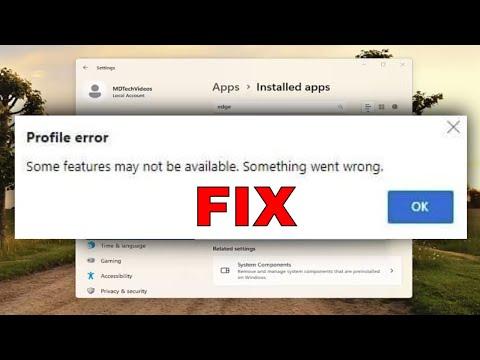I remember the day when I first encountered the profile error on Microsoft Edge; it was a frustrating experience that seemed to pop up out of nowhere. I had been working on an important project and needed to access some crucial files saved in my Edge profile, but instead of smoothly opening the browser, I was greeted with an error message that said, “Profile Error: Something went wrong.” This message was not only cryptic but also incredibly vague, leaving me unsure of what had actually gone wrong or how to fix it.
Initially, I felt a surge of panic. The project deadline was looming, and I couldn’t afford to lose time figuring out what went wrong with my browser. The error message was persistent and didn’t go away even after multiple restarts of the browser and my computer. It seemed that my Edge profile had been corrupted or was malfunctioning in some way. I decided that I needed to address this issue systematically, rather than just hoping it would fix itself.
My first step was to search for information on the internet. I found that this type of error was not uncommon and could be caused by a variety of factors, such as corrupted profile data, conflicting extensions, or issues with browser settings. I began by looking for official support from Microsoft Edge, hoping they might have a straightforward fix. They suggested a few general troubleshooting steps which I decided to follow.
The first thing I tried was to clear the browser cache and cookies. I opened Edge, navigated to the settings menu, and selected “Privacy, search, and services.” From there, I chose “Choose what to clear” under “Clear browsing data.” I made sure to check “Cookies and other site data” and “Cached images and files,” then clicked “Clear now.” Unfortunately, this didn’t resolve the problem, but it was a good start.
Next, I decided to reset Microsoft Edge settings to their default values. I thought this might help if the issue was related to incorrect settings or configurations. I went back to the settings menu, scrolled down to “Reset settings,” and selected “Restore settings to their default values.” After confirming my choice, Edge reset itself, and I restarted the browser. Despite this effort, the profile error persisted.
I then explored the possibility of a corrupted profile. To do this, I created a new user profile in Edge to see if the problem was specific to my current profile. I clicked on my profile icon in the upper right corner, selected “Add a profile,” and followed the prompts to set up a new profile. When I switched to this new profile, the error did not appear, which suggested that my original profile might indeed be the issue.
At this point, I knew that I had to focus on fixing or recreating the corrupted profile. I began by backing up important data. Since I could still access my old profile data through the new profile, I made sure to export bookmarks and save any other critical information. Edge allows you to export bookmarks by going to “Settings,” then “Import or export,” and selecting “Export to file.” I saved the file to a secure location.
After securing my data, I decided to delete the corrupted profile and create a new one. I went back to the profile management section, selected my problematic profile, and found the option to remove it. This action deleted the corrupted profile and all its data. I then set up a new profile from scratch and imported the bookmarks and other data that I had backed up.
Recreating the profile resolved the issue, and I was finally able to use Microsoft Edge without encountering the error message. The new profile was functioning correctly, and I could resume my work without any further interruptions. However, the experience left me with a better understanding of how to handle similar issues in the future.
To prevent encountering such issues again, I started regularly backing up my browser data. This practice proved to be a simple yet effective measure to ensure that I wouldn’t lose important information if something went wrong. I also became more cautious about installing extensions, ensuring that I only added those that were well-reviewed and essential for my needs.
In conclusion, encountering a profile error on Microsoft Edge was a challenging experience, but it provided me with valuable insights into troubleshooting and maintaining browser health. By following a systematic approach—clearing cache, resetting settings, creating a new profile, and backing up data—I was able to resolve the issue and restore my workflow. This incident taught me the importance of regular backups and careful management of browser profiles to avoid similar issues in the future.