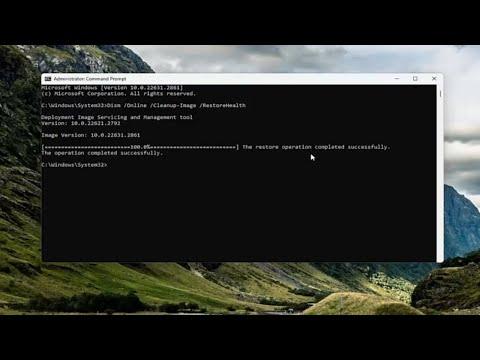I remember the exact moment when I first encountered the issue of the Recovery Tab not opening on my Windows 10 computer. It was a regular day, and I was working on a few important tasks when I realized I needed to access the Recovery Tab to make some adjustments. Little did I know, this simple task was about to turn into a frustrating ordeal.
At first, I tried the usual methods to open the Recovery Tab. I navigated through the Settings app, clicked on “Update & Security,” and then went to “Recovery.” But instead of the familiar options to reset my PC or access advanced startup settings, I was met with an unresponsive window. It was as if the Recovery Tab had decided to take a vacation.
Initially, I thought it might be a temporary glitch, so I rebooted my system. Unfortunately, the problem persisted. I began to worry that it might be a more significant issue with my system. It was critical to get this sorted because I had been planning to perform a clean installation of Windows to fix some lingering performance problems.
I started troubleshooting by searching online for solutions. One common suggestion I found was to check for any pending updates. Sometimes, updates can cause temporary issues with system features, and applying all available updates might resolve the problem. So, I went to “Settings,” then “Update & Security,” and checked for updates. My system was already up to date, which ruled out this solution.
Next, I explored the possibility of corrupted system files being the culprit. This seemed like a logical step, given that such corruption can lead to various issues with Windows features. I decided to run the System File Checker (SFC) tool, which is designed to scan and repair corrupted system files. To do this, I opened Command Prompt as an administrator and typed in the command “sfc /scannow.” The scan took some time, and fortunately, it found and repaired some corrupt files. However, even after the scan was complete, the Recovery Tab still refused to open.
I then moved on to using the Deployment Imaging Service and Management Tool (DISM), another utility that helps fix issues with the Windows image. I ran the command “DISM /Online /Cleanup-Image /RestoreHealth” in Command Prompt with administrative privileges. This process also took a while, but it was another step in the right direction. Despite these efforts, the Recovery Tab issue remained unresolved.
Realizing that these steps weren’t enough, I started considering the possibility of deeper system issues or misconfigurations. I decided to create a new user account on my system to see if the problem was user-profile specific. I went to “Settings,” then “Accounts,” and added a new user. Logging into this new account, I attempted to access the Recovery Tab once more, but again, I encountered the same problem.
Frustrated, I turned to the option of using advanced recovery tools. I booted my computer from a Windows installation media to access the Advanced Startup Options. From here, I tried to access the “Troubleshoot” section, hoping to find a way to resolve the issue from outside of the regular Windows environment. Although I was able to enter the Troubleshoot menu, I found that the Recovery Tab issue persisted even in this mode.
At this point, it was clear that the issue was more intricate than a simple software glitch or a corrupted file. I considered the possibility of an issue with Windows components that might not be easily fixable with standard tools. My next step was to perform a repair install of Windows. This method involves reinstalling Windows while keeping personal files and applications intact, which seemed like a safe and effective way to potentially resolve the problem.
To do this, I downloaded the Windows 10 installation media creation tool from Microsoft’s website and followed the instructions to create a bootable USB drive. Once prepared, I ran the setup from within Windows, selected the option to keep my files and apps, and allowed the process to complete. This repair install reinstalled Windows and fixed various system components that might have been causing the Recovery Tab issue.
After the repair install was complete, I rebooted my computer and tried to access the Recovery Tab again. This time, to my relief, the tab opened without any problems. I was finally able to access the settings I needed, and the issue that had caused me so much frustration was resolved.
In summary, my journey to fix the Recovery Tab issue on Windows 10 involved a series of troubleshooting steps, including checking for updates, running system file checks, and performing a repair install. Each step was essential in isolating and addressing the root cause of the problem. Although it was a challenging process, I learned a lot about Windows troubleshooting and gained a deeper understanding of how to address complex system issues. If you find yourself in a similar situation, I hope my experience can guide you toward finding a solution.