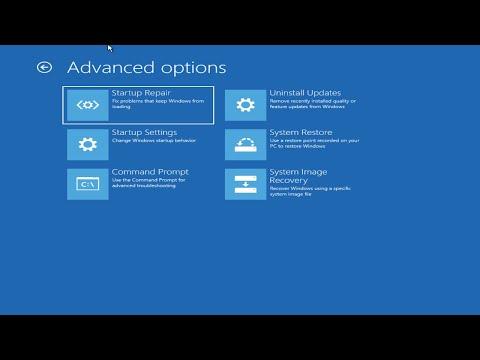It was an ordinary Tuesday morning when I first encountered the dreaded Blue Screen of Death (BSOD) on my Windows 10 machine. I was in the middle of an important project, working on a report for a critical client meeting, when suddenly my screen went blank, and the BSOD appeared with the error code 0x00000018, which translates to “REFERENCE BY POINTER.” My heart sank as I realized that this error often signifies a serious problem with system memory or drivers.
The error message was cryptic, and at first, I felt overwhelmed. The sudden interruption not only threatened my productivity but also made me anxious about potential data loss and system instability. Determined to resolve the issue, I began my troubleshooting journey.
I started by checking the obvious culprits: recently installed software and hardware. I recalled that just before the BSOD incident, I had installed a new printer driver and a software update. It seemed like a good place to start. I began by uninstalling the recently added printer driver through the Control Panel, but unfortunately, that didn’t fix the problem. The BSOD persisted, and it was clear that there was a deeper issue at play.
Next, I moved on to examine the system’s memory. I ran the built-in Windows Memory Diagnostic tool, which is designed to check for issues with the system’s RAM. The tool indicated that there were no problems with the memory, which was somewhat reassuring but did not resolve the issue. With the memory ruled out, I needed to dig deeper.
The BSOD error code 0x00000018 can be attributed to a few different causes, including corrupt drivers, faulty hardware, or issues with system files. I decided to focus on updating my drivers. Outdated or corrupt drivers are often a common source of BSOD errors. I went to Device Manager and checked for any outdated drivers. Several drivers were indeed outdated, including those for my graphics card and network adapter. I updated them one by one, restarting the computer after each update to see if the issue was resolved.
Despite my efforts, the BSOD continued to appear. It became evident that this wasn’t just a driver issue. I needed a more comprehensive solution. I decided to perform a system file check to scan for and repair corrupt system files that might be causing the problem. I opened Command Prompt as an administrator and ran the System File Checker (SFC) tool by typing sfc /scannow. The tool began scanning the system files and, after a while, reported that some files were corrupted and successfully repaired. I hoped this would solve the problem, but the BSOD appeared again, suggesting that there was still an underlying issue.
Frustrated but undeterred, I turned my attention to potential hardware issues. I disconnected all external devices and peripherals from my computer, including USB drives and external hard disks. Sometimes, external hardware can cause conflicts leading to BSOD errors. After disconnecting everything, I rebooted the system, but the BSOD persisted. This confirmed that the issue was likely internal rather than related to external devices.
At this point, I decided to check for possible disk errors using the Check Disk utility. I ran chkdsk /f from Command Prompt, which scans the hard drive for errors and attempts to fix them. The utility found and fixed several errors on the disk, but unfortunately, the BSOD continued to occur.
Realizing that my attempts so far had not resolved the problem, I decided it was time to consider a more drastic measure: performing a system restore. I accessed the System Restore feature from the Control Panel and chose a restore point from before the problem began. System Restore allows you to revert the system to a previous state, which can often fix issues caused by recent changes. I followed the prompts and let the system restore process complete. After the restart, I hoped for a resolution. To my dismay, the BSOD appeared again, indicating that the issue was not resolved by the restore.
Feeling quite frustrated, I considered the possibility of reinstalling Windows. It’s a more extreme measure but often effective for resolving persistent issues. I backed up all my important files to an external drive to prevent data loss. Then, I used the Windows installation media to perform a clean installation of the operating system. This process involved formatting the system drive and reinstalling Windows 10 from scratch. After completing the installation and setting up the system, I was relieved to find that the BSOD with error 0x00000018 had finally been resolved.
The experience taught me a lot about troubleshooting complex issues and the importance of systematic approaches when dealing with computer problems. It was a stressful ordeal, but in the end, I learned to appreciate the value of methodical problem-solving and the satisfaction that comes with finally resolving a challenging technical issue.