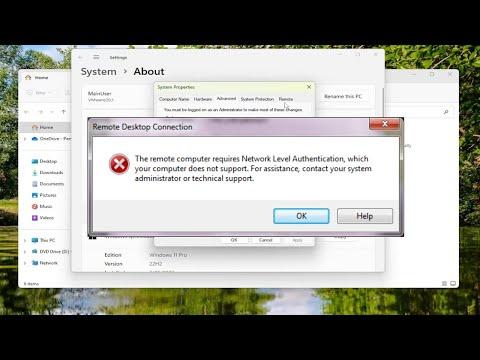I recently encountered an issue while trying to connect to a remote computer that required Network Level Authentication (NLA). This problem was particularly frustrating because it prevented me from accessing the remote system and hindered my productivity. Here’s a detailed account of how I resolved this issue.
Initially, when attempting to connect to the remote computer, I received an error message indicating that Network Level Authentication was required. NLA is a security feature of the Remote Desktop Protocol (RDP) that requires users to authenticate before establishing a full Remote Desktop session. This extra layer of security helps protect the remote computer from unauthorized access, but it also means that if there are issues with NLA, remote connections can be blocked.
My first step was to confirm that the remote computer indeed required NLA. I checked the system settings and found that NLA was enabled, which was consistent with the error message I was receiving. I then turned my attention to the local computer from which I was trying to connect. To successfully connect to a remote computer that requires NLA, my local computer must support NLA and be properly configured.
One common cause of NLA issues is that the local computer’s Remote Desktop client might be outdated or improperly configured. To address this, I first ensured that the Remote Desktop client on my local machine was up to date. I went to the Microsoft website and checked for any updates to the Remote Desktop client. After installing the latest updates, I tried connecting to the remote computer again, but the problem persisted.
Next, I checked the local computer’s settings to ensure that it was configured to support NLA. I navigated to the System Properties on my local machine by right-clicking on ‘This PC’ and selecting ‘Properties’. Then, I clicked on ‘Remote settings’ on the left side. In the Remote Desktop section, I ensured that the option ‘Allow remote connections to this computer’ was selected and that the option ‘Allow connections only from computers running Remote Desktop with Network Level Authentication (recommended)’ was also enabled. This setting ensures that my local computer is properly configured to handle NLA.
Despite these settings being correctly configured, I still faced issues. At this point, I realized that there might be a problem with the remote computer’s configuration. To address this, I needed to access the remote computer’s settings, but since I couldn’t connect remotely, I had to find another way to address the issue. I decided to contact someone who had physical access to the remote computer for assistance.
The person I contacted was able to access the remote computer and confirm that NLA was indeed enabled. They also verified that the remote computer’s Windows operating system was up to date. However, they discovered that there was an issue with the remote computer’s security certificates, which could be causing problems with NLA. To resolve this, they reinstalled the remote computer’s security certificates and ensured that the Remote Desktop services were running properly.
Once the remote computer’s security certificates were reinstalled, I attempted to connect again. This time, the connection was successful. The reinstallation of the security certificates resolved the issue with NLA, and I was able to establish a remote desktop session without any further problems.
In addition to fixing the immediate issue, I decided to take some preventive measures to avoid similar problems in the future. I made sure that both my local computer and the remote computer had the latest updates installed. Regular updates are crucial for maintaining compatibility and security, especially when dealing with features like NLA. Additionally, I reviewed the security settings on both computers to ensure that they were configured properly and that there were no conflicting settings that could interfere with NLA.
To further safeguard against future issues, I also considered using a remote desktop management tool that provides additional features and diagnostics. Such tools can offer more detailed information about remote connections and help troubleshoot issues more effectively.
Overall, resolving the issue with Network Level Authentication required a combination of checking and updating settings on both the local and remote computers, addressing security certificate issues, and seeking assistance when necessary. By following these steps, I was able to successfully connect to the remote computer and continue my work without further disruptions.