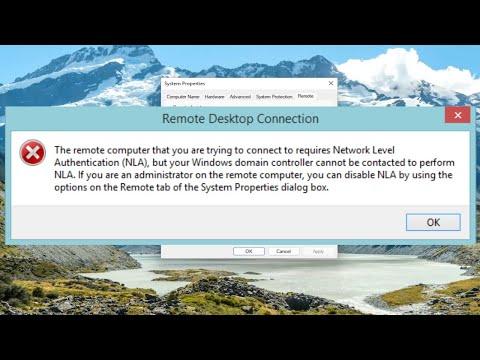It all started one evening when I was working remotely from my home office. I had a critical project deadline looming and needed to access a server located at the office. I had connected to the Remote Desktop Connection without any issues before, but today, something was different. Instead of being greeted by the familiar login screen, I was confronted with an error message: “Remote Computer Requires Network Level Authentication (NLA).” My heart sank. I had no idea what this meant or how to resolve it, and I needed to get back to work quickly.
I decided to take a deep breath and approach the problem methodically. First, I checked the error message again to make sure I understood what was going on. The message was clear that the remote computer I was trying to connect to required Network Level Authentication (NLA). But what exactly was NLA, and why was it suddenly causing an issue?
Network Level Authentication is a security feature introduced in Windows Vista and Windows Server 2008. It requires the user to authenticate themselves before a remote desktop session is established. This adds an additional layer of security, ensuring that only authenticated users can access the remote computer. However, this also meant that if something was wrong with the NLA configuration or if my local setup did not support NLA, I would be locked out.
My first step was to verify that my local machine was set up correctly. I checked that my version of Remote Desktop was up-to-date. I navigated to the Remote Desktop Connection application on my computer, clicked on the “Show Options” dropdown, and made sure that the “Require Network Level Authentication” box was checked. It seemed that my local settings were in order, so the issue was likely on the remote computer or in the network configuration.
I then contacted the IT department at my office. They confirmed that the remote computer I was trying to access had recently been updated with new security settings requiring NLA. They suggested checking a few things on my end to ensure compatibility. According to their advice, there were several steps I could take to troubleshoot the issue.
The first suggestion was to ensure that my Windows operating system was fully updated. Sometimes, outdated software could cause compatibility issues with NLA. I went to the Windows Update settings on my computer and checked for any available updates. After downloading and installing the latest updates, I restarted my computer and tried to reconnect to the remote desktop. Unfortunately, the issue persisted.
The next step involved checking my Remote Desktop settings. My IT department provided detailed instructions on how to adjust these settings. I accessed the System Properties window by right-clicking on “This PC” and selecting “Properties.” From there, I clicked on “Remote Settings” on the left-hand side. In the Remote Desktop section, I verified that the option for “Allow connections only from computers running Remote Desktop with Network Level Authentication (recommended)” was selected. This setting was already enabled, so it appeared that my configuration matched the requirements.
The IT department then suggested that I check the local Group Policy settings on my computer. This was a bit more advanced, but they guided me through the process. I pressed the Windows key + R to open the Run dialog, typed “gpedit.msc,” and hit Enter to open the Local Group Policy Editor. I navigated to Computer Configuration > Administrative Templates > Windows Components > Remote Desktop Services > Remote Desktop Session Host > Security. There, I made sure that the “Require user authentication for remote connections by using Network Level Authentication” policy was set to “Enabled.” After making sure the policy was correctly set, I restarted my computer again.
Despite these efforts, I still couldn’t connect. At this point, it was clear that the issue might be related to the remote computer’s configuration rather than my local setup. I asked the IT department to double-check the settings on the remote machine. They confirmed that the remote computer was configured correctly and that no firewall or network issues were blocking the connection.
The final suggestion from IT was to reset the Remote Desktop Services on the remote computer. They instructed me on how to do this remotely using another admin account. I provided them with the necessary credentials, and they performed the reset. After the reset, I attempted to connect again. This time, I was met with the familiar login screen and was able to successfully access the remote computer.
The issue was resolved, and I was able to continue working on my project. It was a relief to have everything back to normal. This experience taught me a valuable lesson about the importance of keeping both local and remote systems updated and properly configured. Network Level Authentication is an important security feature, but it can also introduce complexities if not managed correctly.
From now on, I will ensure that my Remote Desktop setup is always up-to-date and aligned with the latest security requirements. Additionally, I will keep a close eye on any changes to network policies or security settings that might affect remote access. It was a challenging situation, but I felt a sense of accomplishment in overcoming the problem and getting back to work.