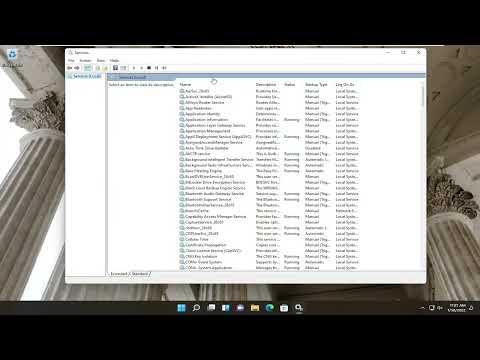I remember vividly the day I encountered the Service Control Manager Event ID 7001 error on my Windows 11 machine. It was a typical Tuesday morning when I booted up my computer to tackle the day’s tasks. Everything seemed normal until I noticed a sudden slowdown in performance. Programs were freezing, and the system seemed sluggish. My heart sank when I saw the dreaded Event ID 7001 in the Event Viewer, indicating that a critical service had failed to start. It was an issue I had never dealt with before, and I knew I needed to address it quickly to avoid any more disruptions.
I started by diving into the Event Viewer to understand what was going wrong. The Event ID 7001 error, as it turned out, was related to the Service Control Manager reporting that a service failed to start because another service that it depended on was not running. In my case, the error was pointing to a dependency issue with the Windows Update service. This was particularly alarming because Windows Update is crucial for keeping the system secure and up to date.
The first step in resolving this issue was to check the status of the dependent services. I opened the Services app by typing services.msc in the Start menu search box and pressing Enter. Here, I meticulously went through the list of services to identify the ones that the Windows Update service depended on. Among these, I found services like the Background Intelligent Transfer Service (BITS) and the Cryptographic Services. It was essential to ensure that these services were running, as their failure could cascade and affect other services.
To verify their status, I checked each service individually. BITS and Cryptographic Services were indeed not running, and attempts to start them manually resulted in error messages. This was a red flag. The problem seemed to lie deeper within the system.
Next, I turned to the Command Prompt to perform some more advanced troubleshooting. Running Command Prompt as an administrator, I executed the sfc /scannow command. This System File Checker tool scans for and attempts to repair corrupted system files. The scan took some time, and when it completed, it reported that some files had been repaired. I hoped this would fix the issue, so I rebooted the system.
After restarting, I checked the Event Viewer again. Unfortunately, the error persisted. It was clear that the issue wasn’t entirely resolved by the System File Checker. Determined to get to the bottom of it, I decided to use the Deployment Imaging Service and Management Tool (DISM) to repair the Windows image. Running the DISM /Online /Cleanup-Image /RestoreHealth command in the Command Prompt seemed like the logical next step. This tool is designed to fix any underlying corruption that might be affecting Windows system files and services.
The DISM scan also took some time, and once it was complete, I rebooted the computer again. I was hopeful, but as soon as I checked the Event Viewer, I found the same error. At this point, I knew I had to dig deeper. I decided to check for any recent updates or changes that might have triggered the issue. Windows Update history revealed that there had been a recent update that might have been applied partially or encountered an error during installation.
To address this, I manually reset the Windows Update components. I opened an elevated Command Prompt and executed a series of commands to stop the Windows Update services, delete temporary update files, and restart the services. The commands included stopping the wuauserv, cryptSvc, bits, and msiserver services, deleting the SoftwareDistribution and Catroot2 folders, and then restarting the services. This process essentially clears out any potential corrupted files or misconfigurations related to Windows Update.
Once this was done, I attempted to run Windows Update manually to ensure it was working correctly. Fortunately, the update process began without any hitches, and the system appeared to be functioning normally. After completing the update, I checked the Event Viewer once more. The Service Control Manager Event ID 7001 error was no longer present, which was a huge relief.
To prevent such issues in the future, I made sure to keep my system updated regularly and ran periodic checks on the health of system files and services. Additionally, I created a system restore point, which would allow me to revert to a previous state if similar issues arose.
In summary, tackling the Service Control Manager Event ID 7001 error on my Windows 11 machine involved a series of troubleshooting steps. From checking the status of dependent services and running System File Checker to utilizing DISM and resetting Windows Update components, each step brought me closer to resolving the issue. The process was time-consuming and required a bit of technical know-how, but with persistence, I managed to restore my system to a stable state.