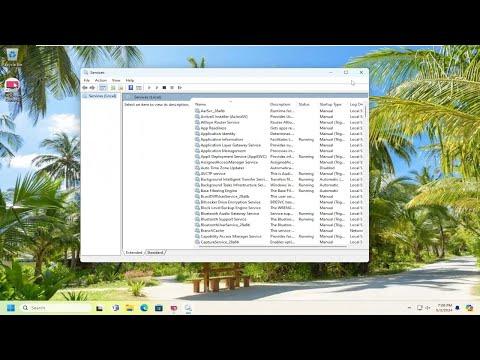I was recently working on my Windows 11 machine when I encountered an issue that had me scratching my head. The problem was that the “Services Startup Type” options were grayed out. This happened when I tried to adjust the startup type for certain services through the Services management console. Initially, I was baffled, as this was the first time I’d encountered such an issue. I couldn’t change the startup type from Automatic, Manual, or Disabled, which made me worry that something critical might be wrong with my system.
My first step in addressing this problem was to try a few basic troubleshooting techniques. I restarted my computer to see if the issue was just a temporary glitch. When that didn’t work, I decided to check if there were any pending Windows updates. Sometimes, an update can resolve unexpected issues, so I went to the Settings app, navigated to Update & Security, and checked for updates. Despite installing the latest updates, the issue persisted.
Next, I attempted to run the Services application as an administrator. I right-clicked on the Start button, selected “Run,” and typed services.msc to open the Services management console. I then right-clicked on the “Services” header in the console and selected “Run as administrator.” Despite these efforts, the “Startup Type” fields remained grayed out.
Determined to get to the bottom of this, I turned to the internet for help. I discovered that this problem is not uncommon and can stem from several underlying issues. I read through various forums and tech websites, and I came across a few potential solutions. One of the suggestions was to check if the user account I was using had administrative privileges. I verified this by going to the Control Panel, selecting “User Accounts,” and checking the account type. My account was indeed an administrator account, which ruled out permission issues.
Another potential cause that was suggested was a corrupted system file or an issue with the Windows Registry. To address this, I decided to run the System File Checker (SFC) tool and the Deployment Imaging Service and Management Tool (DISM). These tools help repair system files and the Windows image. I opened the Command Prompt with administrative privileges by searching for “cmd” in the Start menu, right-clicking on it, and selecting “Run as administrator.”
In the Command Prompt, I first typed sfc /scannow and pressed Enter. This command scanned all protected system files and replaced corrupted files with a cached copy. The scan took some time, and when it was completed, it reported that it had found and repaired some corrupted files.
Next, I ran the DISM tool by typing DISM /Online /Cleanup-Image /RestoreHealth in the Command Prompt. This command checked for component store corruption and repaired the Windows image. After completing these scans, I restarted my computer to see if the problem was resolved. Unfortunately, the startup type options in the Services management console were still grayed out.
Feeling a bit stuck, I explored more advanced solutions. One suggestion I found was to check the Group Policy settings, which might restrict changes to service startup types. To access the Group Policy Editor, I pressed Win + R to open the Run dialog box, typed gpedit.msc, and pressed Enter. In the Group Policy Editor, I navigated to Computer Configuration > Administrative Templates > System > Services. I reviewed the settings to ensure that no policies were preventing changes to service startup types. Everything appeared to be in order, so I moved on to other solutions.
Another method involved checking the Windows Registry for any issues. I opened the Registry Editor by pressing Win + R, typing regedit, and pressing Enter. I carefully navigated to HKEY_LOCAL_MACHINE\SYSTEM\CurrentControlSet\Services. Here, I checked the registry keys for the specific services that were giving me trouble. While I was cautious not to make any changes without being sure, I compared the settings to those on a working system to identify any discrepancies.
While I was researching, I also discovered that third-party software might sometimes interfere with system settings. I uninstalled any recently added software and performed a clean boot of my system to see if this would resolve the issue. I did this by opening the System Configuration tool (msconfig) and selecting “Selective startup,” then disabling all startup items and non-Microsoft services. After a restart, I checked the Services management console again, but the issue remained.
Finally, after exhausting all these troubleshooting steps, I decided to seek help from Microsoft Support. I submitted a detailed description of my problem, including the steps I had already taken to try and resolve it. The support team provided a solution that involved creating a new user profile to test if the issue was related to my current user account. I created a new local account, logged in with it, and opened the Services management console. To my relief, the “Services Startup Type” options were no longer grayed out.
Microsoft Support explained that the problem was likely related to corruption or misconfiguration in my original user profile. They advised me to transfer my files and settings to the new profile and use it moving forward. While it was a bit of a hassle to migrate everything, this solution worked, and I was able to manage service startup types without any further issues.
In summary, dealing with the grayed-out “Services Startup Type” problem was a challenging experience that involved several troubleshooting steps. From checking administrative privileges to running system repair tools, exploring Group Policy settings, and even consulting Microsoft Support, I eventually resolved the issue by creating a new user profile. This experience taught me a lot about Windows system management and the importance of a systematic approach to troubleshooting.