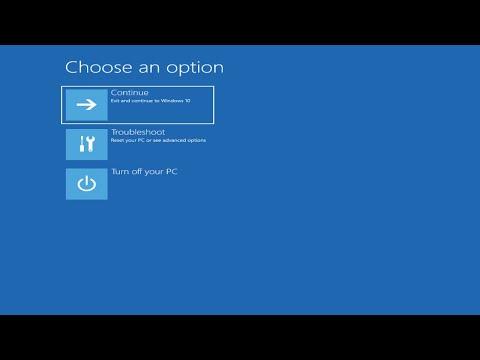A few weeks ago, I was working on an important project when suddenly my computer threw up a blue screen with the error message “SESSION1 INITIALIZATION FAILED.” I was stunned. This wasn’t a common issue, and it seemed to strike out of nowhere. The project deadline was looming, and the last thing I needed was to be locked out of my system. I tried rebooting, but the blue screen kept reappearing, halting my progress and escalating my stress levels.
I decided to take a deep breath and figure out a solution. The first step was to understand the nature of the problem. The “SESSION1 INITIALIZATION FAILED” BSOD (Blue Screen of Death) often occurs during the Windows startup process, and it can be caused by several issues, ranging from corrupted system files to problematic drivers or even hardware failures.
I started by researching the error online. Numerous forums and tech support websites mentioned that this error can be attributed to several potential causes. One of the most common culprits is an issue with the graphics card driver or some other driver not being compatible with Windows 11/10. Additionally, corrupted system files or problems with the boot configuration can also be at fault.
With a clearer understanding of the potential issues, I began troubleshooting. First, I tried booting into Safe Mode. Safe Mode is a diagnostic mode of Windows that starts the system with a minimal set of drivers and services. To access Safe Mode, I restarted my computer and repeatedly pressed the F8 key until the Advanced Boot Options menu appeared. From there, I selected Safe Mode with Networking and pressed Enter.
To my relief, Windows booted into Safe Mode without showing the blue screen. This allowed me to perform several troubleshooting steps. I started by checking for recent changes to the system. I had recently updated my graphics drivers, so I decided to roll them back to the previous version. I opened Device Manager, located the Display Adapters section, right-clicked on my graphics card, and selected Properties. Then, I went to the Driver tab and clicked on Roll Back Driver.
After rolling back the driver, I rebooted my computer to see if the issue was resolved. Unfortunately, the blue screen reappeared. I then decided to check for corrupted system files. I opened Command Prompt in Safe Mode and ran the System File Checker tool by typing “sfc /scannow” and pressing Enter. The tool scanned and repaired any corrupted system files it found. After the scan, I rebooted my computer, but the problem persisted.
Next, I turned my attention to the boot configuration. I used the Windows Installation Media to access the Advanced Startup Options. I inserted the installation USB drive, restarted my computer, and booted from the USB drive. From the Windows Setup screen, I selected Repair your computer, then Troubleshoot, and finally Advanced Options. I chose Startup Repair to fix any issues that might be affecting the boot process.
The Startup Repair tool worked for a while, but the blue screen continued to appear. Determined to find a solution, I checked for Windows updates and installed any that were pending. Outdated system updates can sometimes cause compatibility issues. After installing the updates, I restarted my computer, hoping that this would resolve the issue.
Despite my efforts, the blue screen remained. It became evident that the problem might be more serious. I decided to perform a system restore to revert my computer to a previous state before the issue began. I accessed System Restore from the Advanced Startup Options and selected a restore point from before the error started occurring. The system restored successfully, and when I rebooted, the blue screen was gone.
My project was back on track, and I was relieved that the issue had been resolved. The error “SESSION1 INITIALIZATION FAILED” was now a thing of the past. Looking back, it was clear that the combination of rolling back drivers, scanning for corrupted files, repairing the boot configuration, updating Windows, and finally performing a system restore had ultimately fixed the problem.
This experience taught me the importance of staying calm and methodical when dealing with technical issues. By taking a systematic approach and exploring various solutions, I was able to resolve the BSOD error and get back to work. It’s always a good idea to research the problem thoroughly, try different troubleshooting steps, and, if necessary, seek additional help if the issue persists.