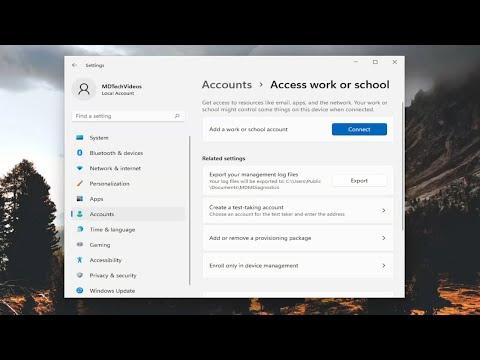It all started one evening as I was preparing my laptop for a crucial update. I had been working on a major project, and the deadlines were looming. I sat down, intending to update Windows so I could continue working with the latest features and security patches. However, when I accessed the Windows Update settings, I was greeted by a rather perplexing message: “Some settings are managed by your organization.” At first, I thought it was a temporary glitch, but as I delved deeper, it became clear that this was a more persistent issue.
I tried to manually initiate the update, but every time I clicked on “Check for updates,” the same message appeared, and the update process remained stubbornly halted. I knew that my laptop was not part of any corporate network, nor did I have any enterprise-level software installed that might impose such restrictions. This made the message all the more confusing and frustrating. I decided it was time to tackle the problem head-on, so I began my quest for a solution.
My first step was to investigate the issue online. A quick search revealed that this message often appears due to group policies or administrative templates that are set on the system. It seemed that Windows Update settings might be controlled by some underlying policy, even though I wasn’t part of any organization that would apply such policies. This led me to believe that there might be a misconfiguration somewhere, either in the system itself or due to some software I had installed.
I started by checking the Group Policy Editor, a tool that is available in Windows Professional and Enterprise editions. To access it, I pressed Win + R, typed gpedit.msc, and hit Enter. This brought up the Group Policy Editor. I navigated to the following path: Computer Configuration → Administrative Templates → Windows Components → Windows Update. Here, I looked for any settings that might have been inadvertently configured.
I noticed a setting titled “Configure Automatic Updates.” To my surprise, this setting was enabled and configured in a way that seemed to restrict updates rather than allow them. I disabled this setting to see if it would resolve the issue. After making this change, I restarted my computer and checked the Windows Update settings again. Unfortunately, the problem persisted. It was clear that the Group Policy Editor was not the sole culprit.
Next, I decided to check the Registry Editor, another tool that could potentially reveal more about the issue. I pressed Win + R, typed regedit, and pressed Enter to open the Registry Editor. I navigated to HKEY_LOCAL_MACHINE → SOFTWARE → Policies → Microsoft → Windows → WindowsUpdate. Here, I looked for any entries that might be affecting the update process.
In the WindowsUpdate folder, I found a few keys related to update policies. I reviewed them carefully and found an entry named “DisableWindowsUpdateAccess.” This key was set to a value that suggested it was preventing access to Windows Update. I decided to delete this key, reasoning that it might be the cause of my issues. After deleting the key, I restarted my computer and tried accessing Windows Update once again.
To my relief, the “Some settings are managed by your organization” message had disappeared. I was now able to access Windows Update settings without any restrictions. I ran a check for updates, and this time, the process began smoothly. The updates were downloaded and installed without any further issues.
Although this resolved the immediate problem, I wanted to ensure that my system was not left vulnerable or misconfigured in other ways. I ran a full system scan using my antivirus software to make sure there were no underlying threats or corrupt files. Everything came back clean, which reassured me that my system was functioning correctly.
Reflecting on this experience, I realized that troubleshooting such issues often requires a combination of methods. In my case, it was a matter of checking both the Group Policy Editor and the Registry Editor to identify and resolve the misconfiguration. I also learned that even if you are not part of a formal organization, settings that appear to be managed by an organization can still be controlled by certain policies or registry entries that might have been set inadvertently.
In conclusion, solving the “Some settings are managed by your organization” issue involved investigating and modifying system settings that were affecting Windows Update. By disabling restrictive policies in the Group Policy Editor and correcting registry entries, I was able to restore normal functionality. This experience taught me the importance of understanding and managing system configurations, as well as the value of methodical troubleshooting when faced with technical problems.