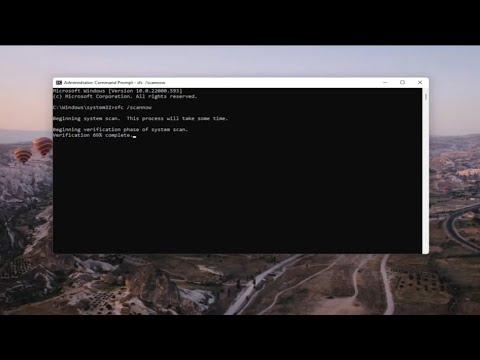I recently faced an issue with my Windows 11 system where srtasks.exe, a background task related to System Protection, was causing high disk usage. It was a frustrating experience because the disk usage was often hovering around 100%, and it significantly slowed down my computer. The problem was not only annoying but also disruptive to my work. After doing some research and experimenting with various solutions, I managed to resolve the issue, and I’d like to share the steps I took to fix it.The first thing I did was to understand what srtasks.exe actually does. This executable is part of the Windows System Protection feature, which is responsible for creating and managing restore points. Restore points are essential for system recovery, as they allow you to revert your computer to a previous state if something goes wrong. However, when srtasks.exe uses excessive disk resources, it can lead to performance issues.My initial step was to check for updates. Sometimes, high disk usage issues are resolved in newer versions of Windows. I went to Settings, then to Update & Security, and checked for any available updates. Installing the latest updates can sometimes fix underlying problems related to system processes and tasks.Next, I decided to perform a Disk Cleanup. This is a utility that helps to free up space on your hard drive by removing unnecessary files. I ran the Disk Cleanup tool by searching for it in the Start menu. I selected the drive I wanted to clean and checked the options to delete temporary files, system files, and previous Windows installations. Cleaning up these files helped reduce the overall disk usage and potentially resolved conflicts with the srtasks.exe process.Another step I took was to adjust the System Protection settings. System Protection settings manage how often restore points are created and how much disk space is allocated to them. To adjust these settings, I right-clicked on the Start button, selected ‘System,’ then went to ‘System Protection’ on the left side of the System window. In the System Properties window that opened, I selected the ‘System Protection’ tab. Here, I clicked on ‘Configure’ under the protection settings for the system drive. I adjusted the maximum disk space usage for restore points to a lower value. This adjustment can prevent srtasks.exe from consuming excessive disk space and resources.I also decided to check the integrity of the system files. Corrupted system files can sometimes lead to unusual behavior from system processes. To check and repair system files, I ran the System File Checker (SFC) tool. I opened Command Prompt as an administrator by right-clicking on the Start button and selecting ‘Command Prompt (Admin).’ In the Command Prompt window, I typed sfc /scannow and pressed Enter. The SFC tool scanned my system for corrupted files and repaired them if necessary. After the scan was complete, I restarted my computer to see if the issue had been resolved.If the problem persisted, I turned my attention to the Task Scheduler. The Task Scheduler is responsible for automating tasks in Windows, and it might have been misconfigured or experiencing issues. I opened the Task Scheduler by searching for it in the Start menu. I navigated to ‘Task Scheduler Library’ and checked the scheduled tasks related to System Protection. I reviewed the triggers and actions of these tasks to ensure they were set up correctly. Sometimes, disabling and re-enabling the tasks can help reset their behavior and reduce disk usage.Another useful step was to check for any conflicting software. Occasionally, third-party applications or even other Windows services can interfere with system processes. I reviewed recently installed programs and uninstalled any that I suspected might be causing conflicts. Additionally, I ensured that my antivirus software was up-to-date and ran a full system scan to rule out malware or other issues that might be affecting disk usage.Finally, if none of the above steps resolved the issue, I considered performing a clean boot. A clean boot starts Windows with a minimal set of drivers and startup programs. This helps to identify if background services or startup programs are causing high disk usage. To perform a clean boot, I opened the System Configuration utility by typing msconfig in the Run dialog (Win + R). In the System Configuration window, I went to the ‘Services’ tab, checked ‘Hide all Microsoft services,’ and then disabled the remaining services. I also went to the ‘Startup’ tab and disabled all startup items. After applying these changes and restarting my computer, I monitored the disk usage to see if the issue persisted. If it didn’t, I would gradually re-enable services and startup items to identify the culprit.In conclusion, addressing high disk usage caused by srtasks.exe involved a combination of updating the system, cleaning up disk space, adjusting system protection settings, repairing system files, reviewing task schedules, checking for software conflicts, and performing a clean boot. By following these steps, I was able to significantly reduce disk usage and restore my computer’s performance to normal. If you’re facing a similar issue, I hope these solutions will help you resolve it as effectively as they did for me.
Fix System Protection Background Tasks srtasks.exe High Disk Usage in Windows 11 FIX