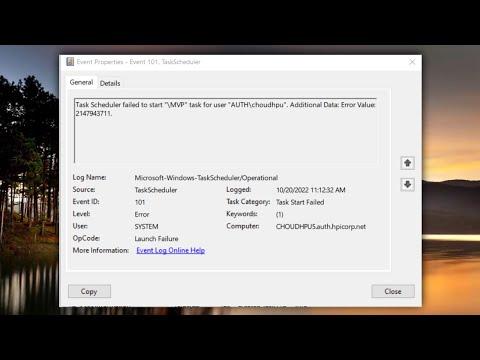I recently faced an issue with the Task Scheduler on my Windows machine where it failed to start and generated Event ID 101. This was a significant problem because the Task Scheduler is crucial for automating tasks and running scheduled operations. After some research and troubleshooting, I managed to resolve the issue, and I’d like to share the steps I took to fix it.
The error message I encountered, Event ID 101, typically points to issues with the Task Scheduler service or its dependencies. The first step I took was to check the Task Scheduler service itself. I opened the Services application by typing “services.msc” into the Start menu and pressing Enter. In the list of services, I found “Task Scheduler” and made sure it was set to start automatically. If it was not running, I tried to start it manually. If it failed to start, an error message would usually appear, providing additional clues about the problem.
Next, I looked into the event logs for more details. To do this, I opened the Event Viewer by typing “eventvwr” into the Start menu and pressing Enter. In the Event Viewer, I navigated to Windows Logs and then to System. I searched for entries with Event ID 101 around the time when the Task Scheduler failed to start. This gave me more specific information about what might have gone wrong.
One common cause of this error is issues with system files or corrupted files. To address this, I ran the System File Checker tool. I opened Command Prompt as an administrator by typing “cmd” into the Start menu, right-clicking on Command Prompt, and selecting “Run as administrator.” In the Command Prompt window, I entered the command `sfc /scannow` and pressed Enter. This tool scanned for and repaired corrupted system files. After the scan was complete, I restarted my computer and checked if the Task Scheduler issue was resolved.
If the problem persisted, I checked the Task Scheduler’s dependencies. It relies on several system services, such as the Remote Procedure Call (RPC) service. In the Services application, I verified that these services were also running and set to start automatically. If any of these services were stopped or misconfigured, it could affect the Task Scheduler.
Another step I took was to check for updates. Sometimes, system updates can resolve underlying issues with services like Task Scheduler. I went to Settings, then Update & Security, and checked for updates. If there were any pending updates, I installed them and restarted my computer. This step often resolves compatibility issues or bugs that could be affecting the Task Scheduler.
In some cases, the issue could be related to the Task Scheduler’s configuration or corrupted tasks. I examined the Task Scheduler Library to see if there were any tasks with errors or issues. If I found any tasks that seemed problematic, I deleted or recreated them. This step helps in cases where specific tasks might be causing the Task Scheduler to fail.
Additionally, I ensured that my system’s user account had the necessary permissions to access and manage scheduled tasks. Sometimes, permission issues can cause the Task Scheduler to fail. I verified that my user account was part of the Administrators group and had the appropriate permissions to interact with the Task Scheduler.
If none of these steps resolved the issue, I considered performing a repair install of Windows. This is a more advanced step and involves reinstalling Windows without affecting personal files and applications. I backed up important data before proceeding with this step to avoid any data loss. A repair install can fix deep-seated issues with system services and configurations.
Throughout this process, I found it helpful to document each step I took and the results. This way, if the problem was not resolved immediately, I could track what had been tried and avoid repeating steps. This also made it easier to provide detailed information if I needed to seek further assistance from forums or support services.
In conclusion, fixing the Task Scheduler failed to start issue with Event ID 101 involved a combination of checking the Task Scheduler service, examining event logs, running system file checks, ensuring service dependencies were operational, updating the system, and verifying permissions. Each step played a role in identifying and addressing the root cause of the problem. By following these troubleshooting steps systematically, I was able to resolve the issue and restore the functionality of the Task Scheduler on my machine.