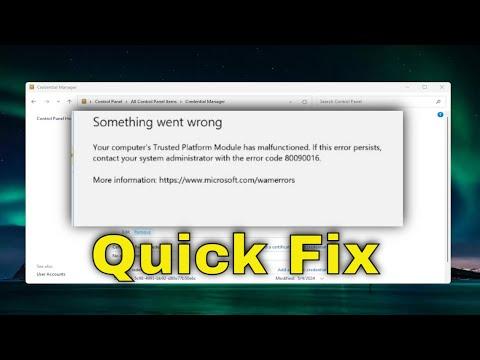It was an ordinary Tuesday morning when I first encountered the error that would disrupt my workflow and leave me scratching my head for hours. I had just opened Microsoft Teams for my routine daily meetings and was greeted not by the familiar interface of my virtual workspace but by a stark and puzzling error message: “80090016 – Trusted Platform Module Has Malfunctioned.”
I stared at the screen in disbelief. What in the world was a Trusted Platform Module, and why was it malfunctioning? I had never heard of such an issue before. I decided to dive into troubleshooting mode, hoping to quickly resolve the problem so I could get back to my day.
My first instinct was to search for solutions online. I found out that the Trusted Platform Module (TPM) is a hardware component on my computer responsible for securing hardware by integrating cryptographic keys into devices. It plays a crucial role in ensuring the security of various applications, including Microsoft Teams, which relies on TPM for certain security features. The error code 80090016 indicates that there is a problem with this component, and it’s preventing the Teams application from functioning correctly.
The more I read, the more I realized that the problem wasn’t going to be a quick fix. The suggested solutions ranged from simple restarts to more complex steps involving the TPM management tool in Windows. I decided to tackle the issue step by step, starting with the most basic solutions.
First, I restarted my computer. It was the simplest thing to try and, more often than not, a reboot can solve unexpected software glitches. However, after restarting, the error message was still there. It was clear that I needed to dig deeper.
Next, I accessed the TPM Management Tool to check the status of the TPM on my system. To do this, I pressed the Windows key and typed “tpm.msc” in the search box, and hit Enter. The TPM Management Tool window appeared, and I checked the status of the TPM. It showed that the TPM was not ready. It indicated a potential problem with the TPM driver or its initialization.
I then decided to update the TPM driver. I went to the Device Manager by right-clicking the Start button and selecting Device Manager. Under the “Security devices” section, I found the TPM device listed. I right-clicked on it and selected “Update driver.” Windows searched for the latest drivers online and installed them if available. After the update, I restarted my computer again, hoping that the problem would be resolved. Unfortunately, the error persisted.
With the TPM driver update not solving the issue, I had to explore further solutions. I delved into troubleshooting TPM-related issues. One common recommendation was to clear the TPM. This involves resetting the TPM to its default state, which can resolve various issues. To do this, I went back to the TPM Management Tool, clicked on “Clear TPM,” and followed the prompts. This step requires restarting the computer, and it involves confirming the action in the BIOS or UEFI settings.
Clearing the TPM was a bit daunting because it involves handling sensitive security settings. However, I carefully followed the instructions and confirmed the TPM clearance. After restarting the computer, I had to reinitialize the TPM, which involved going back into the BIOS/UEFI settings and ensuring that TPM was enabled. I saved the changes and exited.
Once the TPM was reinitialized, I restarted my computer one more time and opened Microsoft Teams. To my relief, the error message was gone, and Teams launched without any issues. It seemed that clearing and reinitializing the TPM had resolved the problem.
I was relieved but also a bit puzzled about why this problem had occurred in the first place. I realized that hardware issues like these can be unpredictable, and sometimes, even routine updates or changes can trigger unexpected errors. In the future, I planned to keep an eye on any system updates or changes that might impact the TPM and to regularly check for driver updates to avoid similar issues.
In conclusion, while the Trusted Platform Module error 80090016 initially seemed like a daunting problem, methodical troubleshooting helped me resolve it. Restarting the computer, updating TPM drivers, clearing and reinitializing the TPM proved to be effective steps in solving the issue. It was a reminder that even in the face of unexpected technical challenges, taking a structured approach to problem-solving can often lead to a solution.