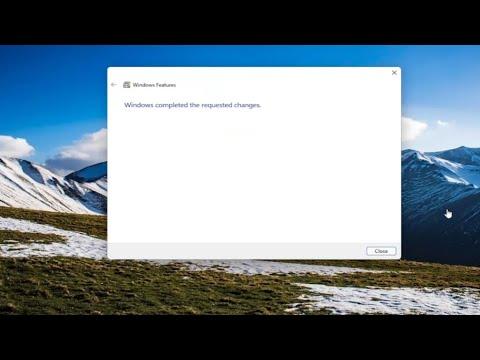A few months ago, I encountered an irritating problem with my Windows computer that I hadn’t experienced before. I was trying to launch a crucial application for work, and every time I clicked on the icon, a frustrating error message popped up: “The application was unable to start correctly (0xc0000005).” I tried restarting my computer, reinstalling the application, and even updating Windows, but nothing seemed to work. This persistent issue was affecting my productivity and causing considerable stress.
I started to delve deeper into the problem, determined to find a solution. My first step was to check if there were any recent changes to my system or application. I had recently updated a few drivers and installed a couple of new software programs. This led me to wonder if one of these updates could be causing a conflict. I decided to roll back the recent driver updates one by one to see if that resolved the issue. I accessed the Device Manager, selected each driver, and chose to revert to the previous version. Unfortunately, this didn’t fix the problem either.
Next, I considered the possibility of corrupted system files. I ran the System File Checker (SFC) tool to scan for and repair any corrupted files. Opening Command Prompt as an administrator, I entered the command “sfc /scannow” and waited for the process to complete. The tool did find some corrupted files and fixed them, but the error persisted when I tried to launch the application.
I then turned my attention to the application itself. I uninstalled and reinstalled it, hoping that a fresh installation might resolve any issues. Despite my efforts, the error message continued to appear. This led me to investigate compatibility issues. I checked if the application was compatible with my version of Windows. The application’s website indicated that it was compatible, but I decided to run the application in compatibility mode anyway. I right-clicked on the application’s icon, went to Properties, selected the Compatibility tab, and chose to run it in compatibility mode for an earlier version of Windows. Unfortunately, this didn’t solve the problem either.
Feeling a bit stuck, I decided to explore the Windows Event Viewer for more clues. The Event Viewer logs detailed error messages and system events that could shed light on the issue. I looked for critical errors and warnings around the time I attempted to launch the application. The logs revealed some error codes and descriptions that pointed to a possible issue with permissions or user accounts.
To address this, I checked if there were any permission issues by running the application as an administrator. I right-clicked the application’s icon and selected “Run as administrator.” This didn’t seem to make any difference, so I then looked into the possibility of conflicts with other software. I booted my computer in Safe Mode to see if the problem persisted. In Safe Mode, only essential system processes and services are loaded, which can help identify if background programs are causing the issue.
In Safe Mode, the application launched without any problems. This suggested that something in my regular startup configuration or installed software was interfering. I used the System Configuration tool (msconfig) to perform a clean boot, disabling all non-Microsoft services and startup items. Gradually, I re-enabled services and startup items to pinpoint which one was causing the conflict. It turned out that a particular security software was the culprit. Once I uninstalled or disabled that software, the application started working correctly.
Finally, I checked for any Windows updates that might have been pending. Sometimes, updates contain patches that fix known issues with system stability and compatibility. I ensured that my Windows was fully updated and restarted my computer to apply the updates. With all these measures taken, the application launched without any errors.
This journey was quite frustrating, but it ultimately led me to a solution. By systematically addressing potential causes, such as recent changes, corrupted files, compatibility issues, and conflicts with other software, I was able to resolve the “The application was unable to start correctly” error. This experience taught me the importance of patience and thoroughness in troubleshooting technical problems.