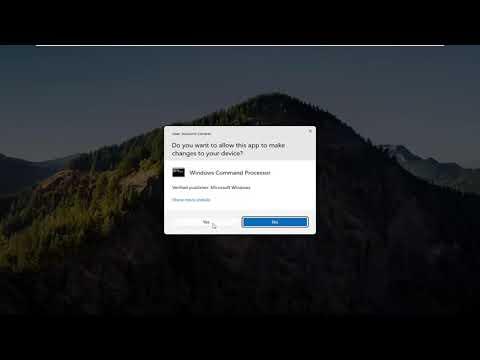I found myself wrestling with a frustrating issue one evening as I tried to access my favorite website on my Windows 11 computer. Despite multiple attempts, I was greeted with the dreaded “The connection has timed out” error. This was especially perplexing because my internet connection was otherwise stable, and other devices in my home were connecting to the web without any issues. It was as if my computer had decided to take a break from the internet without my permission. With a mix of frustration and determination, I embarked on a quest to resolve this problem.
The first step I took was to check if the issue was with my internet connection. I opened up my router’s settings page by typing its IP address into my browser. Everything seemed to be working fine on that end, so I ruled out a problem with the router itself. I also tried restarting the router and my computer, hoping it might resolve the issue, but to my dismay, the error persisted.
Next, I delved into the realm of Windows 11’s network settings. I accessed the Network & Internet settings by right-clicking on the network icon in the taskbar and selecting “Open Network & Internet settings.” I then clicked on “Status” to see if there were any obvious issues listed. Everything appeared to be normal, with no error messages or alerts. I decided to dig deeper and clicked on “Network troubleshooter.” This built-in tool ran through a series of diagnostic steps but ultimately failed to find any problems. It was as if the troubleshooter had hit a dead end.
Determined to get to the bottom of this, I turned my attention to the network adapter settings. I opened the Device Manager by right-clicking the Start button and selecting “Device Manager.” Under “Network adapters,” I found my Wi-Fi adapter and decided to update its driver. I right-clicked on the adapter and selected “Update driver.” Windows searched for updated drivers but found nothing. I then visited the manufacturer’s website and downloaded the latest driver manually. After installing it, I rebooted my computer, but the problem persisted.
Realizing that the issue might not be related to drivers, I considered the possibility of a DNS issue. I decided to flush the DNS cache. I opened Command Prompt with administrative privileges and typed the command ipconfig /flushdns, then pressed Enter. This cleared the DNS cache and I hoped it might resolve the issue. Unfortunately, when I tried reconnecting to the website, the error still appeared.
At this point, I decided to delve into more advanced troubleshooting. I opened the Command Prompt again and ran a series of commands to reset network settings. First, I typed netsh winsock reset and pressed Enter. This command reset the Windows Socket API, which can resolve various network-related issues. Next, I typed netsh int ip reset to reset the TCP/IP stack. After executing these commands, I rebooted my computer. Still, the issue remained unresolved.
Feeling a bit more adventurous, I explored the possibility of a conflict with my firewall or antivirus software. I temporarily disabled my firewall and antivirus programs to see if they were blocking the connection. To my relief, turning off these programs allowed me to access the website without encountering the “connection timed out” error. It seemed that my firewall or antivirus was the culprit. I delved into the settings of these programs and adjusted them to allow the website through.
Once I had made these changes, I re-enabled my firewall and antivirus programs, but I made sure to add exceptions for the website I was trying to access. This seemed to be the ultimate solution to my problem. I tested my connection again, and this time, I was able to access the website without any issues. It was a relief to have finally resolved the problem after hours of troubleshooting.
Reflecting on the experience, I realized how important it is to methodically address each potential cause of connectivity issues. From checking basic internet connectivity to diving into network settings and resetting configurations, each step was crucial in finding a solution. The ultimate takeaway was that sometimes, seemingly unrelated settings—like a firewall or antivirus configuration—can be the root cause of connectivity problems. By systematically addressing each possibility, I was able to resolve the issue and get back to enjoying my online activities.