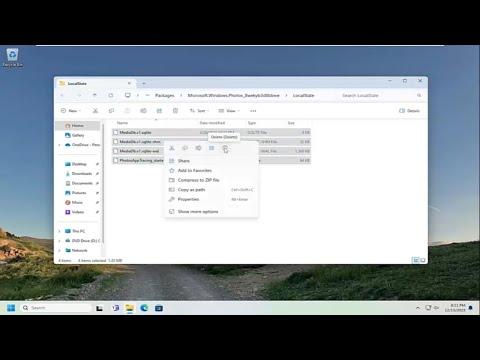I never thought I’d be caught up in a tech nightmare, but here I am, facing the infamous TWINUI error on my Windows 11 PC. It all began on a typical workday. I was navigating through some important files, organizing them for a major presentation, when suddenly, my screen flickered. An error message popped up, saying “TWINUI has stopped working.” It felt like my productivity was being held hostage. The TWINUI error, which stands for Windows Shell Experience Host, is known to pop up in Windows 10 and 11, usually when something goes awry with the operating system’s user interface components.
Initially, I thought it was just a temporary glitch, so I tried restarting my computer. But the error persisted. Frustration mounted as the message kept appearing every time I tried to open a file or application. I knew I had to delve deeper to fix this issue. I started by checking online forums and tech support websites, looking for a solution. There were countless threads about the TWINUI error, each offering different solutions. Some suggested updating drivers, while others mentioned resetting Windows components. I decided to try a systematic approach to resolve this problem.
First, I began with a simple step: I ran the built-in troubleshooter. I navigated to Settings, then to System, and clicked on Troubleshoot. From there, I selected Additional troubleshooters and ran the troubleshooter for Windows Store Apps. This utility scanned my system for any issues related to Windows apps, hoping it might find a clue about what was causing the TWINUI error.
Next, I made sure that my system was fully updated. I checked for Windows updates by going to Settings, then Update & Security, and clicked on Check for updates. Sometimes, these errors occur due to outdated system files or missing patches. I downloaded and installed all available updates, rebooting the system afterward to see if that resolved the problem.
When the error persisted despite these steps, I knew I had to delve into more advanced troubleshooting. One common fix for the TWINUI error involves clearing the Windows Store cache. To do this, I opened the Run dialog by pressing Win + R, typed “wsreset.exe,” and hit Enter. This command resets the Windows Store cache without changing account settings or deleting installed apps. After the process completed, I rebooted my computer to check if the issue was resolved.
If clearing the cache didn’t work, I considered reinstalling the Windows Store app. Using PowerShell, I uninstalled and then reinstalled the app. To begin, I right-clicked the Start button and selected Windows Terminal (Admin) to open PowerShell with administrative rights. I typed the command “Get-AppxPackage windowsstore | Remove-AppxPackage” to uninstall the app. Afterward, I used the command “Get-AppxPackage windowsstore | Add-AppxPackage” to reinstall it. This approach ensures that any corrupt files associated with the Windows Store are replaced with fresh copies.
Another step I took was to check and repair corrupted system files. I ran the System File Checker tool by opening Command Prompt as an administrator and typing “sfc /scannow.” This command scans for and attempts to repair corrupted system files that might be contributing to the TWINUI error. The process took some time, but it was worth it to ensure that all system files were intact.
In addition to these steps, I also looked into resetting Windows components. This involves re-registering Windows apps, which can fix a variety of issues related to app functionality. I used PowerShell again, running the command “Get-AppxPackage | foreach {Add-AppxPackage -DisableDevelopmentMode -Register “$($_.InstallLocation)\AppxManifest.xml”}” to re-register all Windows apps.
If none of these solutions worked, I considered the possibility of a more profound system issue. In such cases, performing a repair installation of Windows might be necessary. This process involves using the Windows installation media to perform a repair without affecting personal files or applications. I created a bootable USB drive with the Windows installation tool, booted from the USB, and selected the option to repair the computer. This step should be used as a last resort, as it involves significant changes to the system.
Finally, after a lot of troubleshooting and several attempts, I managed to fix the TWINUI error. It turned out that re-registering the Windows apps was the ultimate solution for my particular issue. The error message disappeared, and I could go back to working without interruptions. This experience taught me the value of patience and persistence when dealing with technical problems. The TWINUI error, while frustrating, ultimately became a lesson in the importance of systematic troubleshooting and the effectiveness of a methodical approach to solving complex issues.