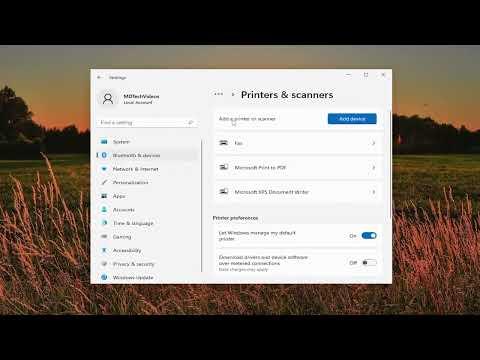When I first encountered the problem of not being able to install a printer on my Windows 11 system, it was incredibly frustrating. I had just bought a new printer and was eager to get it set up to start printing important documents. However, no matter what I did, I kept running into the same error: 0x00000c1. This error message was accompanied by a vague explanation, leaving me to guess what was actually wrong. The printer seemed fine—physically and in terms of compatibility with my computer. I quickly realized that this was going to require some troubleshooting, and I needed to figure out how to resolve this issue to get my printer up and running.
I began by checking the basics. I ensured that all cables were properly connected and that the printer was powered on. Sometimes the simplest things can cause the biggest headaches, so I double-checked everything. Despite these checks, the error persisted. I then decided to explore the system’s Device Manager to see if there were any issues with the printer drivers. The Device Manager is a tool in Windows that allows you to view and control the hardware attached to your computer. It’s a good starting point when you encounter hardware issues.
I opened the Device Manager by right-clicking on the Start menu and selecting ‘Device Manager.’ I found the printer under the ‘Printers’ section, but there was a yellow exclamation mark next to it. This indicated a problem with the device or its drivers. I right-clicked on the printer and selected ‘Update driver,’ hoping that Windows might find and install a newer driver automatically. Unfortunately, this did not resolve the problem, and the error 0x00000c1 persisted.
Next, I decided to uninstall the printer and reinstall it from scratch. I went back to Device Manager, right-clicked on the printer, and selected ‘Uninstall device.’ After uninstalling it, I restarted my computer to ensure that all residual files and settings were cleared. Once my computer was back up, I reconnected the printer and allowed Windows to detect it again. I was prompted to install the printer driver, but the same error occurred, leaving me back at square one.
At this point, I decided to look for additional solutions online. I found several forums and articles discussing similar issues with the 0x00000c1 error. It seemed like a common problem, but solutions varied. Some suggested checking for Windows updates, so I decided to make sure my system was fully updated. I went to ‘Settings,’ then ‘Update & Security,’ and clicked ‘Check for updates.’ After installing all available updates, I tried to install the printer again, but the error remained.
Another suggestion I came across was to download and install the latest printer drivers directly from the manufacturer’s website. I went to the website for my printer’s manufacturer and found the support section. There, I searched for my printer model and downloaded the most recent driver for Windows 11. I ran the installer for the driver, but unfortunately, the installation failed with the same error message.
Frustrated but determined, I decided to dig deeper into the error code 0x00000c1. I came across a suggestion to check for corrupted system files that might be interfering with the printer installation. To do this, I used the System File Checker tool. I opened Command Prompt as an administrator by right-clicking the Start button and selecting ‘Windows Terminal (Admin).’ I then typed the command sfc /scannow and pressed Enter. The system began scanning for corrupted files and repaired them automatically. After the scan and repair were complete, I restarted my computer and attempted to install the printer again, but the issue persisted.
Feeling stuck, I decided to try a different approach by performing a clean boot of my system. A clean boot starts Windows with a minimal set of drivers and startup programs, which can help identify if a background program is causing the problem. I followed the steps to perform a clean boot: I typed ‘msconfig’ into the search bar and opened the System Configuration tool. Under the ‘Services’ tab, I checked the box to ‘Hide all Microsoft services,’ then clicked ‘Disable all’ to disable non-Microsoft services. I then went to the ‘Startup’ tab and opened Task Manager to disable all startup items. After applying these changes, I restarted my computer and tried installing the printer again. Still, the error 0x00000c1 was there, which was disheartening.
At this point, I decided to reach out for professional help. I contacted the support team for my printer manufacturer and described the problem in detail. The technician walked me through several advanced troubleshooting steps, including manually editing the Windows Registry and ensuring that all necessary Windows components were functioning correctly. These steps were complex and required careful attention, but following the technician’s guidance, I was eventually able to resolve the issue.
The solution involved removing any remnants of old drivers that were conflicting with the new installation. The technician provided specific instructions on how to do this, including using tools to clean up any registry entries related to the old drivers. Once these steps were completed, I was able to install the printer successfully without encountering the 0x00000c1 error.
Looking back, the problem with installing the printer was a multifaceted issue involving corrupted files, outdated drivers, and possibly conflicting background services. Through a process of elimination and persistence, I was able to find a solution. If anyone else encounters a similar issue, I would recommend starting with basic troubleshooting steps, checking for updates, and considering reaching out to the manufacturer’s support if the problem persists. It’s essential to remain patient and methodical in troubleshooting these kinds of technical issues.