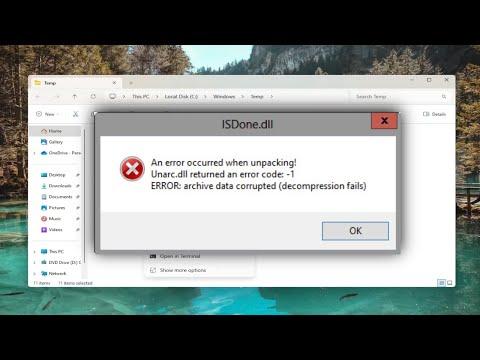I remember the day vividly when I encountered the error message “unarc.dll returned an error code” while trying to install a game I had been eagerly waiting for. The excitement of playing the new game was quickly overshadowed by this frustrating issue. The error appeared during the installation process, and it prevented me from proceeding further. It was clear that something was wrong with the unarc.dll file, a crucial component for the installation of the software. As someone who isn’t particularly tech-savvy, I was initially stumped about how to resolve the issue. However, after some research and a bit of trial and error, I managed to fix the problem. Here’s how I went about it.
First, I tried to understand the nature of the unarc.dll error. From what I gathered, unarc.dll is a dynamic link library file used by various applications and games for decompression. The error I encountered could be due to several reasons, including corrupted files, incomplete downloads, or issues with system resources. To resolve the issue, I decided to tackle it systematically.
My first step was to check if the installation files were complete and not corrupted. I went back to the source where I had downloaded the game and checked for any available updates or patches. In many cases, developers release patches to fix known issues, including errors related to unarc.dll. I downloaded the latest version of the installation files from a reputable source and tried the installation again. Unfortunately, the error persisted.
Next, I suspected that there might be an issue with the integrity of my system files. I ran a System File Checker (SFC) scan to check for and repair any corrupted system files. To do this, I opened the Command Prompt as an administrator and typed the command “sfc /scannow” before pressing Enter. The scan took some time to complete, and it did find a few issues, which it then repaired. After restarting my computer, I tried the installation once more, but the error still appeared.
Determined not to give up, I decided to delve deeper into the issue. I checked for potential problems with my system’s RAM, as faulty memory can sometimes lead to issues with file decompression. I used a built-in Windows tool called Windows Memory Diagnostic. I accessed it by typing “Windows Memory Diagnostic” into the Start menu search bar and following the prompts to restart my computer and check for memory problems. Fortunately, the diagnostic didn’t find any issues with my RAM, so I ruled out memory problems as the cause of the error.
Next, I turned my attention to the possibility of a conflict with my antivirus or security software. Sometimes, security programs can interfere with the installation process by mistakenly flagging legitimate files as threats. I temporarily disabled my antivirus software and tried the installation again. To my surprise, the error did not appear this time. It seemed that my antivirus was indeed the culprit. I re-enabled the antivirus software and added an exception for the installation files. After doing this, I ran the installer once more, and the installation proceeded without any further issues.
Another approach I considered was to manually replace the unarc.dll file. I searched online for a reliable source to download the unarc.dll file. It’s important to ensure that you download such files from trustworthy sources to avoid introducing malware into your system. Once I obtained the file, I replaced the existing unarc.dll file in the game’s installation directory and system folders. After doing this, I restarted my computer and tried the installation again. This step helped, but it didn’t entirely resolve the issue, so I continued troubleshooting.
In addition to these steps, I also checked for any available Windows updates. Sometimes, outdated system components can cause compatibility issues. I went to Settings, selected Update & Security, and checked for updates. I installed all pending updates and restarted my computer before attempting the installation once more.
Finally, I considered the possibility of a problem with my hard drive. If there are bad sectors or other issues with the drive where the installation is taking place, it could lead to errors. I ran a disk check by opening Command Prompt as an administrator and typing “chkdsk /f” before pressing Enter. I followed the prompts to schedule the check and restarted my computer. The disk check did find and repair some errors, which could have been affecting the installation process.
After going through all these troubleshooting steps, I was relieved to finally see that the installation went through successfully. The process had been tedious and required a lot of patience, but it was worth it to be able to enjoy the game I had been looking forward to. The key takeaway from this experience was to approach the problem methodically and not to get discouraged when the first few solutions don’t work. By exploring different avenues and checking various components of my system, I was able to identify and resolve the issue with the unarc.dll file.