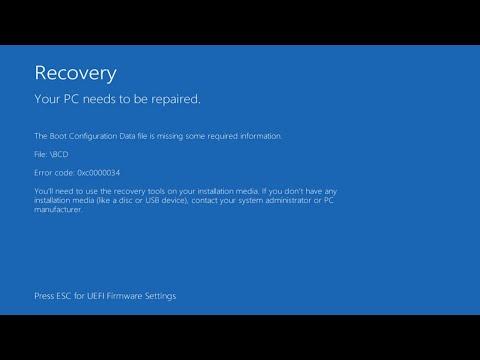A few months ago, I encountered a frustrating issue on my Windows 10 PC. It all started when I was in the middle of an important project. I was working on a detailed presentation for a client meeting, and my computer was running multiple applications simultaneously. Suddenly, out of nowhere, the screen went black, and a blue error screen appeared with the message “UNEXPECTED STORE EXCEPTION 0x00000154.” My heart sank as I realized that I had lost valuable work and was faced with an unexpected obstacle that I needed to overcome.
Initially, I was perplexed and unsure of what the error code meant. I had never encountered this specific issue before, and I was worried that it might be a sign of a more severe hardware problem. I decided to take a deep breath and begin troubleshooting the issue step-by-step.
My first course of action was to search for information about the error code online. I quickly learned that the “UNEXPECTED STORE EXCEPTION 0x00000154” is a stop code related to a problem with the storage subsystem of the computer. It usually indicates that something has gone wrong with the file system or a system driver that interacts with the storage hardware. The information I found suggested that this error could be caused by various factors, including corrupt system files, faulty hardware drivers, or even issues with the storage device itself.
With this new understanding, I started by checking the most straightforward potential causes. I began by running a basic diagnostic on my computer’s hardware. I accessed the built-in Windows Memory Diagnostic tool to check if there were any issues with my RAM. To do this, I typed “Windows Memory Diagnostic” into the search bar, selected the option, and followed the on-screen instructions. After the diagnostic tool completed its scan, it reported no errors, which was a relief, but it didn’t resolve the issue.
Next, I turned my attention to the storage device. I decided to run the built-in Check Disk utility to scan and repair any potential file system errors. To do this, I opened Command Prompt as an administrator by typing “cmd” into the search bar, right-clicking on “Command Prompt,” and selecting “Run as administrator.” In the Command Prompt window, I typed the command “chkdsk /f /r” and pressed Enter. This command checks for and fixes errors on the disk, and the “/r” flag ensures that it scans for bad sectors and recovers readable information. I was prompted to schedule the scan for the next restart, which I confirmed.
After the scan completed and my computer restarted, I hoped that the problem had been resolved. However, I still encountered the same error message. Frustrated but undeterred, I decided to investigate the issue further by looking into system drivers. I knew that outdated or corrupt drivers could sometimes cause problems, so I accessed Device Manager by typing “Device Manager” into the search bar and selecting the application. In Device Manager, I reviewed the list of drivers and noticed that there were several that needed updating.
I right-clicked on each driver and selected “Update driver.” I chose the option to automatically search for updated driver software, and Windows began the process of downloading and installing the latest drivers. After updating the drivers, I restarted my computer to see if this resolved the issue. Unfortunately, the error still persisted.
Realizing that my efforts so far had not fixed the problem, I decided to try another approach. I had read that sometimes system file corruption could cause this type of error. To address this, I ran the System File Checker (SFC) tool. I opened Command Prompt as an administrator again and typed the command “sfc /scannow.” This command scans all protected system files and replaces corrupted files with a cached copy. The SFC tool identified and repaired several corrupted files, and I hoped that this would be the solution to my problem.
After running the SFC tool and restarting my computer, I was relieved to see that the “UNEXPECTED STORE EXCEPTION 0x00000154” error had not appeared. It seemed that the issue had been resolved. To ensure that the problem did not recur, I decided to perform a final step: checking for any pending Windows updates. I went to Settings, selected “Update & Security,” and clicked on “Check for updates.” Windows downloaded and installed the latest updates, and I restarted my computer once more.
In the end, the combination of running the Check Disk utility, updating drivers, running the System File Checker tool, and installing the latest Windows updates seemed to have fixed the error. I was relieved and pleased that I could return to my work without further interruptions. The experience taught me the importance of troubleshooting systematically and not giving up even when the solution is not immediately apparent.
If anyone else encounters the “UNEXPECTED STORE EXCEPTION 0x00000154” error, I would recommend starting with these troubleshooting steps. It’s important to address potential causes one at a time, from checking hardware and drivers to repairing system files and installing updates. This approach can help in resolving the issue effectively and getting your computer back to its normal functioning state.