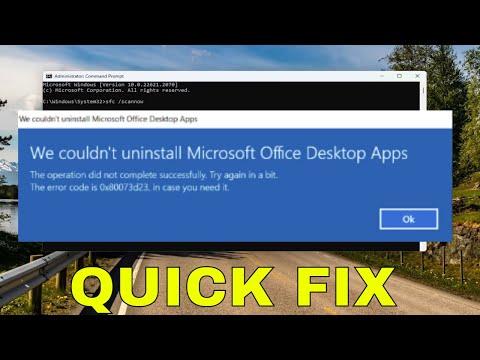I encountered the uninstallation error 0x80073cfa on my Windows 11 system recently, and it was quite a hassle to fix. I was trying to remove a program that I no longer needed, but instead of a smooth removal, I was faced with this error code. The issue seemed particularly persistent and tricky, so I had to delve deeply into troubleshooting steps to resolve it.The first thing I did was to check for any pending Windows updates. Sometimes, errors like these can be due to system inconsistencies that updates can fix. I went to Settings > Update & Security > Windows Update and made sure my system was fully updated. After applying any available updates, I restarted my computer and attempted the uninstallation process again. Unfortunately, the error persisted.Next, I tried running the Windows Troubleshooter for apps. This tool is designed to fix problems with installed applications and can sometimes address issues related to uninstalling programs. I navigated to Settings > Update & Security > Troubleshoot > Additional troubleshooters, then selected “Windows Store Apps” and ran the troubleshooter. This step didn’t directly solve the problem, but it did suggest a few potential fixes which were worth considering.One common issue with uninstallation errors is a corrupted app cache. To address this, I used the Windows built-in command tool called WSReset. I pressed the Windows key and typed “WSReset,” then right-clicked on the result and selected “Run as administrator.” The command prompt window opened and executed the reset process, which cleared the cache of the Microsoft Store apps. After this, I tried to uninstall the program again, but the error 0x80073cfa still appeared.Another method I explored was using PowerShell to manually remove the application. I opened PowerShell with administrative privileges by right-clicking the Start menu and selecting “Windows Terminal (Admin).” In the PowerShell window, I typed the command Get-AppxPackage *applicationName* | Remove-AppxPackage, replacing “applicationName” with the exact name of the app. This command aimed to remove the application package from the system directly. However, it required precise knowledge of the app’s name and didn’t always work if the application was integral to Windows or had dependencies.When these methods didn’t resolve the issue, I decided to use a third-party uninstaller tool. There are several reputable tools available that can forcefully remove stubborn programs. I downloaded and installed a highly recommended uninstaller tool, followed its instructions to perform a deep scan of my system, and then attempted to uninstall the problematic program again. The tool successfully identified the application and removed it, including any residual files that might have been causing the issue.Additionally, I checked for any potential file system errors that might be contributing to the problem. Using the built-in Disk Check utility, I ran the chkdsk command from an elevated Command Prompt. I typed chkdsk C: /f /r, where “C:” is the drive letter of the system partition. This command checked the disk for errors and repaired any issues it found. After running this utility and rebooting my system, I tried the uninstallation process once more.In some cases, issues with uninstalling applications can be due to permissions problems. To address this, I ensured that my user account had the necessary administrative rights to make changes to system settings and files. If there were any permission issues, I adjusted the user account settings to ensure full administrative access.Ultimately, after trying all these methods, I was able to resolve the uninstallation error 0x80073cfa. The combination of updating Windows, using the troubleshooter, clearing the app cache, and leveraging third-party tools helped me successfully remove the stubborn application. It was a bit of a process, but with persistence and a methodical approach, I managed to get rid of the error and clean up my system.If anyone else encounters this error, I’d recommend starting with the basic steps of updating the system and running the troubleshooter before moving on to more advanced methods like using PowerShell or third-party tools. Each system can have unique quirks, so a bit of trial and error might be necessary to find the ultimate solution.
Fix Uninstallation Error 0x80073cfa, Removal Failed on Windows 11/10 [Solution]