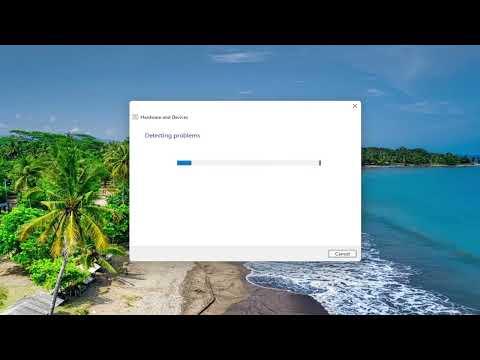I recently faced a frustrating issue with my USB device on Windows 11. It all started on a seemingly ordinary afternoon. I had just finished a big project and was eager to back up my files to an external hard drive. I plugged the device into one of the USB ports on my laptop, expecting a simple file transfer. Instead, I was met with an error message: “Unknown USB Device (Device Descriptor Request Failed).” This message was a complete surprise, as the device had always worked perfectly before. At first, I assumed it was a temporary glitch, so I unplugged and replugged the device, but the problem persisted.
Determined to resolve the issue, I began troubleshooting. The first step was to check whether the device itself was the problem. I tried connecting it to another USB port and another computer. The device worked fine on the other computer, which confirmed that the issue was specific to my laptop rather than the device itself. This realization steered my focus towards software and driver issues on my laptop.
Next, I explored the Device Manager on Windows 11. I right-clicked the Start button and selected “Device Manager” from the list. Once in the Device Manager, I expanded the “Universal Serial Bus controllers” section to look for any entries related to USB devices. Here, I found the “Unknown USB Device (Device Descriptor Request Failed)” entry. Right-clicking on it and selecting “Properties” revealed a detailed error message that provided further clues about the issue. The message mentioned that Windows was unable to identify the device due to a descriptor request failure.
To address the problem, my first action was to update the USB drivers. I right-clicked on the problematic USB device entry in Device Manager, selected “Update driver,” and then chose “Search automatically for updated driver software.” Windows searched for the latest drivers but unfortunately didn’t find any updates. This suggested that the drivers might already be up-to-date or that the issue was not solely related to outdated drivers.
I then decided to uninstall the USB device and let Windows reinstall it. I right-clicked the “Unknown USB Device” entry again and selected “Uninstall device.” I confirmed the uninstallation and then restarted my laptop. Upon rebooting, Windows automatically detected the USB device and attempted to reinstall the necessary drivers. Despite this effort, the same error message appeared when I reconnected the USB device, indicating that the problem was not resolved by simply reinstalling the drivers.
Realizing that the issue might be related to a deeper system problem, I turned to Windows troubleshooting tools. I used the built-in “Hardware and Devices” troubleshooter by going to Settings > Update & Security > Troubleshoot > Additional troubleshooters, and selected “Hardware and Devices.” The troubleshooter ran through a series of checks and diagnostics but didn’t detect any specific issues or offer any solutions. This was somewhat disheartening but didn’t completely rule out the possibility of a software conflict or corruption.
Next, I decided to check for any pending Windows updates. Keeping the operating system up-to-date is crucial, as updates often include fixes for hardware compatibility issues. I went to Settings > Update & Security > Windows Update and checked for updates. I installed any available updates and restarted my laptop. After the restart, I tried reconnecting the USB device, but the same error persisted.
As a final step, I decided to delve into the possibility of BIOS or firmware issues. I accessed the BIOS settings by pressing the appropriate key during startup (usually F2, F10, or Del, depending on the manufacturer). In the BIOS, I checked if there were any USB-related settings or updates available. Sometimes, updating the BIOS can resolve hardware compatibility issues. I found that my BIOS version was not the latest, so I downloaded the latest BIOS update from the laptop manufacturer’s website and followed their instructions to update it. After completing the BIOS update, I rebooted my laptop and tested the USB device again. Unfortunately, the error remained, which led me to conclude that the issue was not related to the BIOS.
After exhausting these options, I sought help from online forums and tech support communities. Many users reported similar issues and shared their solutions. One common suggestion was to disable USB selective suspend settings. I went to Control Panel > Hardware and Sound > Power Options > Change plan settings > Change advanced power settings. I located the “USB settings” and disabled the “USB selective suspend setting” for both battery and plugged-in modes. After applying these changes, I restarted my laptop and tried reconnecting the USB device. The problem was still not resolved, leading me to the conclusion that the issue was not related to power management settings.
In the end, my solution involved a combination of strategies. I rechecked all connections and ports to ensure they were functioning correctly. I also decided to try using a powered USB hub to see if providing extra power to the USB device would make a difference. To my relief, the USB device began working properly when connected through the powered USB hub. This solution seemed to address the problem, at least temporarily.
While the ultimate fix involved using a powered USB hub, the experience taught me the importance of systematically troubleshooting hardware issues. By delving into various potential causes and trying multiple solutions, I was able to resolve the problem and get back to my important work.