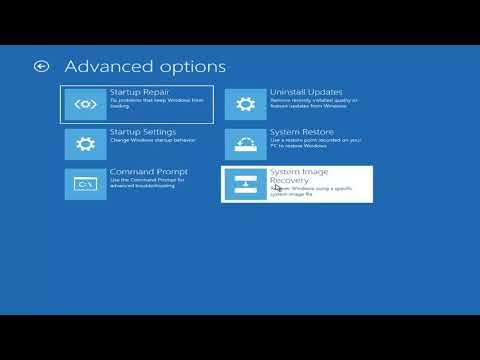It was a regular Monday morning when I encountered a problem that completely threw off my routine. My computer, which I heavily rely on for both work and personal tasks, suddenly crashed. A blue screen appeared, displaying the ominous message: “UNMOUNTABLE_BOOT_VOLUME.” I felt a pang of panic as I tried to process what had just happened. I was completely unprepared for this situation, and the thought of losing all my data was overwhelming.
Initially, I was unsure how to proceed. My first instinct was to reboot the computer, hoping that it might be a temporary glitch. However, when the system started up again, the blue screen reappeared. I realized that this was not going to be a quick fix. I needed to get to the bottom of this issue and resolve it to avoid further complications.
The “UNMOUNTABLE_BOOT_VOLUME” error typically occurs when the operating system is unable to access the system volume, which could be due to several reasons, such as file system corruption, hardware issues, or a failed boot sector. I had to start troubleshooting step by step to identify the root cause.
My first course of action was to boot the computer in Safe Mode. I restarted the computer and pressed the F8 key repeatedly during the startup process. Safe Mode loads a minimal set of drivers and services, which can help in diagnosing and fixing issues. To my dismay, the computer still showed the blue screen in Safe Mode. This meant that the issue was likely more severe than a simple driver problem.
Next, I decided to use the Windows Recovery Environment (WinRE) to attempt to repair the startup. To access WinRE, I restarted the computer and pressed the Shift key while selecting Restart from the Start menu. This action took me to the advanced startup options. From there, I selected “Troubleshoot” and then “Advanced options,” where I found several useful tools.
I started with the “Startup Repair” tool. This utility scans for issues related to the startup process and attempts to fix them automatically. After running the repair, the tool indicated that it could not fix the problem. I was not entirely surprised, but I needed to continue exploring other options.
My next step was to use the “Command Prompt” from the Advanced options menu. I entered the Command Prompt and started running a few commands that are often recommended for fixing boot issues. The first command I tried was “chkdsk /f /r C:” This command checks for disk errors and attempts to repair them. It took some time to complete, but eventually, it reported that it had found and fixed some errors. I hoped this would solve the issue, but upon restarting the computer, the blue screen persisted.
Realizing that the problem might be related to the file system, I decided to run the “bootrec” commands. I entered the Command Prompt and typed “bootrec /fixmbr” to repair the master boot record. Next, I ran “bootrec /fixboot” to repair the boot sector. Finally, I executed “bootrec /scanos” and “bootrec /rebuildbcd” to rebuild the boot configuration data. Each command executed successfully, but unfortunately, the blue screen did not go away after restarting.
Frustrated but not ready to give up, I turned to the possibility of hardware issues. I opened the computer case and checked all the internal connections, ensuring that the hard drive and other components were securely connected. Everything seemed to be in order, but I decided to test the hard drive separately using diagnostic tools available from the drive manufacturer’s website. The tests showed that the drive was functioning correctly, which was a relief.
At this point, I was considering the possibility of reinstalling Windows. Before taking such a drastic step, I wanted to ensure that I had tried every possible software fix. I decided to use a Windows installation media to perform a system repair. I created a bootable USB drive with the Windows installation files and booted from it. After selecting the language and keyboard preferences, I chose the “Repair your computer” option instead of installing a fresh copy of Windows.
I returned to the Troubleshoot and Advanced options menu and selected “System Restore.” This feature allows you to roll back the system to a previous state before the problem occurred. I chose a restore point that predated the issue and initiated the restoration process. After the system restored, I was hopeful that the problem would be resolved. Unfortunately, the blue screen still appeared, which meant that the issue was not resolved by the system restore.
At this juncture, I had to face the possibility that I might need to perform a clean installation of Windows. I backed up my important files using another computer and the bootable USB drive. It was a painstaking process, but I wanted to ensure that my data was safe. I then proceeded to install a fresh copy of Windows. This involved formatting the hard drive and installing the operating system from scratch.
Once the installation was complete, I reinstalled all my applications and restored my files from the backup. It was a time-consuming process, but the fresh installation of Windows resolved the issue. The blue screen was gone, and the system was running smoothly again.
In retrospect, the “UNMOUNTABLE_BOOT_VOLUME” error was a challenging problem to solve, but it was also a valuable learning experience. I learned the importance of having a reliable backup strategy and familiarized myself with various troubleshooting steps. Although the process was stressful, I felt a great sense of accomplishment when I successfully resolved the issue and got my computer back to normal.