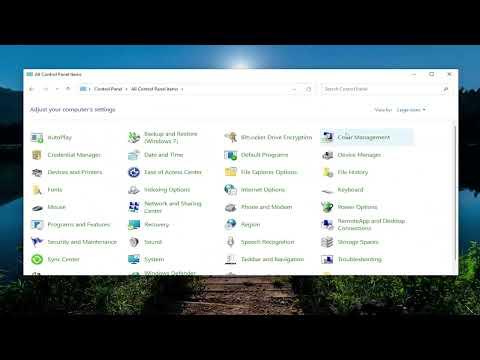I remember the day I encountered a frustrating issue with my computer’s USB ports. It started on an otherwise ordinary afternoon. I was working on a project, switching between multiple applications and using various USB peripherals – a mouse, a keyboard, an external hard drive, and even a USB hub. Everything was going smoothly until suddenly, the external hard drive disconnected without warning. At first, I thought it was a simple glitch, but as I continued working, the disconnections became more frequent, and the problem spread to other USB devices.
Confused and increasingly irritated, I decided to investigate the issue. After some online research and troubleshooting, I discovered that the problem might be related to the USB Selective Suspend feature in Windows 11. This feature is designed to save power by allowing the operating system to selectively suspend USB devices that are not in use. However, it can sometimes cause issues with USB device connectivity if not configured correctly.
My immediate goal was to fix the problem and restore stable connectivity to all my USB devices. I needed to disable the USB Selective Suspend feature to see if that would resolve the issue. Here’s how I tackled the problem step by step.
First, I opened the Start menu and typed “Control Panel” into the search bar. I clicked on the Control Panel app to open it. Once inside the Control Panel, I switched the view to “Large icons” to make navigation easier. I then selected “Power Options” from the list.
In the Power Options window, I noticed that my current power plan was selected and displayed. To modify the settings, I clicked on the “Change plan settings” link next to my active power plan. This led me to another window where I found the “Change advanced power settings” option. Clicking on this brought up a new window with various advanced settings for power management.
Within this window, I needed to locate and adjust the settings for USB selective suspend. I expanded the “USB settings” section by clicking the plus sign next to it. This revealed two sub-options: “USB selective suspend setting” and “Setting for on battery” and “Setting for plugged in.”
I first adjusted the settings for “On battery” to “Disabled.” I clicked on the setting and changed it from “Enabled” to “Disabled.” Then, I did the same for the “Plugged in” setting. This change would ensure that Windows would no longer attempt to suspend USB devices to save power, which I hoped would resolve the connectivity issues.
After making these adjustments, I clicked “Apply” and then “OK” to save the changes. I restarted my computer to ensure that the new settings would take effect properly.
Once the system rebooted, I reconnected my external hard drive and other USB peripherals to test whether the changes had fixed the problem. To my relief, the external hard drive stayed connected, and the other USB devices also worked without any disconnections. It was a significant improvement, and I was pleased to see that my efforts had paid off.
To ensure that the issue wouldn’t resurface, I decided to keep an eye on the USB connections over the next few days. I tested various devices and used different USB ports, and everything remained stable. It appeared that disabling the USB Selective Suspend feature had indeed resolved the issue.
In the end, what initially seemed like a complex problem turned out to be manageable with a few adjustments in the power settings. By disabling the USB Selective Suspend feature, I had successfully restored reliable connectivity to my USB devices, allowing me to continue my work without interruptions.
If anyone else finds themselves facing similar issues with USB connectivity on Windows 11 or 10, I highly recommend trying this solution. Sometimes, seemingly minor settings can have a significant impact on device performance and stability. Disabling the USB Selective Suspend feature is a straightforward fix that can help prevent frustrating disconnections and ensure that all USB peripherals function smoothly.