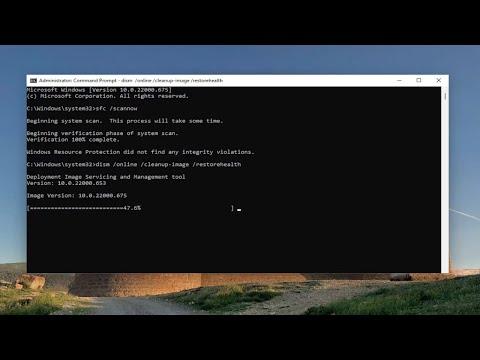When faced with the USBXHCI.SYS blue screen error on Windows 10 or 11, it can be a frustrating experience. This error typically indicates a problem with the USB eXtensible Host Controller Interface (XHCI) driver, which is crucial for managing USB devices connected to your computer. Resolving this issue requires a systematic approach to troubleshooting and fixing the underlying problem.I encountered this error myself and learned a lot through the process of diagnosing and fixing it. Here’s a step-by-step guide on how I tackled the USBXHCI.SYS blue screen error, which might help you if you’re dealing with the same issue.First, I began by ensuring that all my system drivers were up to date. Outdated or corrupted drivers are often the root cause of blue screen errors. To do this, I opened Device Manager by right-clicking on the Start button and selecting Device Manager from the list. In Device Manager, I expanded the “Universal Serial Bus controllers” section. I right-clicked on each USB controller and selected “Update driver.” Windows then searched automatically for updated driver software. If it found any, I allowed it to install the updates. After updating all the relevant drivers, I restarted my computer to see if the problem persisted.In addition to updating drivers, I also checked for Windows updates. Microsoft frequently releases updates that fix bugs and improve system stability. To check for updates, I went to Settings by pressing Win + I. Then, I navigated to “Update & Security” and clicked on “Windows Update.” I clicked on “Check for updates” to see if there were any pending updates. If updates were available, I installed them and restarted my computer.Another potential fix was to run the System File Checker (SFC) tool. This tool scans for and repairs corrupted system files. To use SFC, I opened Command Prompt as an administrator by right-clicking on the Start button and selecting “Command Prompt (Admin).” In the Command Prompt window, I typed “sfc /scannow” and pressed Enter. The scan took some time, but it was worth it. If any corrupt files were found, the tool attempted to repair them. After the scan completed, I restarted my computer.Sometimes, third-party software can cause conflicts with system drivers, leading to blue screen errors. I suspected that a recently installed program might be the culprit. To test this, I performed a clean boot, which starts Windows with a minimal set of drivers and startup programs. To do this, I opened the System Configuration tool by typing “msconfig” in the search bar and pressing Enter. On the “General” tab, I selected “Selective startup” and unchecked “Load startup items.” Then, I went to the “Services” tab, checked “Hide all Microsoft services,” and clicked “Disable all.” After applying these settings, I restarted my computer to see if the error persisted. If the clean boot resolved the issue, I knew that one of the disabled services or startup items was causing the problem. I re-enabled them one by one to identify the culprit.If none of these steps resolved the issue, I considered rolling back or reinstalling the USB drivers. Sometimes, newer drivers can introduce compatibility issues. In Device Manager, I right-clicked on the USB controllers again, selected “Properties,” and went to the “Driver” tab. There, I found options to “Roll Back Driver” if the option was available. If rolling back wasn’t possible or didn’t help, I chose to uninstall the driver and then restart my computer. Windows would automatically reinstall the driver upon reboot.As a final resort, I could perform a system restore to revert my computer to a previous state before the error began occurring. I accessed the System Restore feature by typing “Create a restore point” in the search bar and selecting it. On the System Properties window, I clicked on the “System Restore” button. I followed the prompts to select a restore point from a date when my system was functioning correctly. This process could take some time, but it was an effective way to undo recent changes that might have caused the error.Throughout this troubleshooting process, I kept an eye on the specific error code associated with the blue screen. This code can provide additional clues about the underlying issue. For instance, error codes like “0x000000FE” or “0x0000003B” are related to different types of driver or hardware issues. By noting the exact code, I could search for more targeted solutions if needed.In summary, addressing the USBXHCI.SYS blue screen error involves updating drivers, checking for system updates, running system scans, performing a clean boot, and considering driver rollbacks or reinstalls. If necessary, a system restore can revert recent changes that might have led to the error. By following these steps, I was able to resolve the issue and restore stability to my system. If you’re encountering this problem, I hope these steps help you as much as they helped me.
Fix usbxhci.sys Blue Screen Error on Windows 11/10 [Tutorial]