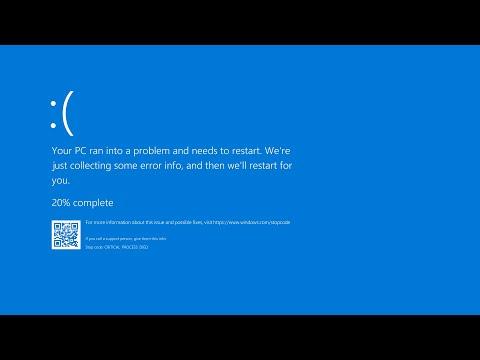I was in the middle of an important project, working diligently on a series of video edits that I needed to complete before a looming deadline. My computer, which had always been reliable, suddenly threw me into chaos. Out of nowhere, I was greeted with a stark, unsettling blue screen that read: “VIDEO DXGKRNL FATAL ERROR.” My heart sank. I knew that this wasn’t just a minor glitch; it was a serious issue that needed immediate attention.
This was my first encounter with such a critical problem, and I was thrown into a state of confusion and frustration. As I sat there, staring at the error message, I could only think of how this could jeopardize my project and my deadline. I took a deep breath and decided to tackle this problem head-on.
My first step was to try to understand what this error message meant. After a bit of research, I learned that the “VIDEO DXGKRNL FATAL ERROR” is typically associated with issues related to the video driver, often linked to the DirectX Graphics Kernel. This pointed me towards a few potential causes: corrupted video drivers, problems with the DirectX software, or issues with the graphics hardware itself. I was determined to get to the bottom of it.
To start with, I decided to update my video drivers. I knew that outdated or corrupted drivers could often cause such critical errors. I navigated to the Device Manager on my Windows 10/11 system, which can be accessed by right-clicking the Start button and selecting “Device Manager.” From there, I found the section labeled “Display adapters” and expanded it to see my graphics card.
After right-clicking on my graphics card, I selected “Update driver” from the context menu. Windows then prompted me to choose between automatically searching for updated driver software or browsing my computer for driver software. I chose the automatic search, hoping that Windows would find and install the latest version of the driver for me.
While Windows was updating the driver, I decided to check for any Windows updates as well. Sometimes, system updates include important patches and fixes that can address issues like the one I was experiencing. I went to Settings, then “Update & Security,” and clicked on “Check for updates.” I allowed Windows to download and install any available updates, which took some time but was a necessary step in ensuring my system was fully up-to-date.
Once the updates were complete and my computer rebooted, I tested to see if the issue persisted. Unfortunately, the error still appeared. This meant that the problem might not be solely related to the video drivers but could involve other components.
My next step was to troubleshoot DirectX. DirectX is a set of application programming interfaces (APIs) developed by Microsoft that handle multimedia tasks, such as gaming and video playback. An issue with DirectX could be contributing to the error I was encountering. I downloaded the DirectX End-User Runtime Web Installer from Microsoft’s official website and ran it. This utility installs the latest updates and fixes for DirectX, which could potentially resolve the problem.
After installing the updates for DirectX and rebooting my computer, I still faced the same error. At this point, I had to consider that there might be a hardware issue involved. I decided to check if my graphics card was properly seated in its slot. I turned off my computer, unplugged it, and opened the case. I carefully removed the graphics card and reseated it, making sure it was firmly connected. I also checked for any visible dust or debris and cleaned the area around the graphics card.
Reassembling my computer and booting it up again, I hoped that this hardware adjustment would solve the problem. Sadly, the error persisted. It became clear that the issue might be more deeply rooted, possibly requiring more extensive solutions.
Feeling a bit overwhelmed, I turned to a more systematic approach: running a hardware diagnostic test. I used a third-party diagnostic tool to check for any hardware issues that might be causing the error. The tool ran a series of tests on my graphics card, RAM, and other components. To my relief, the test did not reveal any immediate hardware failures.
However, the persistent error suggested that there might be a conflict or deeper issue that wasn’t easily detectable. I decided to perform a clean installation of the video drivers. This involved uninstalling the current drivers completely before reinstalling the latest version. I went back to the Device Manager, right-clicked on my graphics card, and selected “Uninstall device.” I made sure to check the option to delete the driver software for this device.
After the uninstallation was complete, I rebooted my computer in safe mode to ensure that no remnants of the old drivers would interfere with the new installation. In safe mode, I downloaded and installed the latest drivers from the manufacturer’s website. Once the installation was complete, I rebooted the system normally and tested to see if the error was resolved.
Miraculously, after these extensive steps, the error seemed to be resolved. My computer was back to functioning normally, and I could continue with my video project without further interruptions. The process was certainly stressful and time-consuming, but it was worth it to ensure that my system was stable and reliable.
In conclusion, resolving the “VIDEO DXGKRNL FATAL ERROR” was a multi-step process involving updating drivers, troubleshooting DirectX, checking hardware, and performing a clean installation of drivers. It required patience and a systematic approach, but ultimately, persistence paid off. If anyone else faces this error, following a similar methodical approach could help in addressing and fixing the issue.