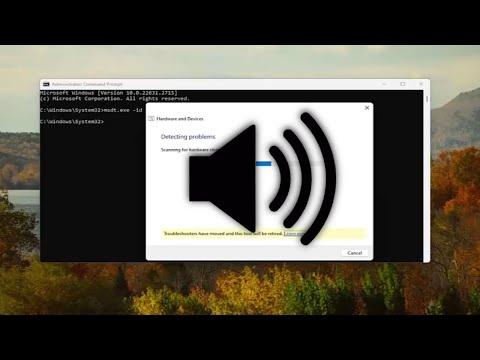I remember the day I first encountered the frustrating issue of my volume automatically muting on my Windows 10 laptop. It was an ordinary afternoon, and I was engrossed in a video call with a colleague. Suddenly, the sound disappeared, and I couldn’t understand why. At first, I thought it was a minor glitch, so I quickly unmuted the volume and continued with my work. However, as the days went by, the problem became more persistent, and it started affecting my productivity and overall experience with the laptop.
The issue seemed to be erratic. Sometimes the volume would mute during video playback, while at other times, it happened while I was listening to music or during a Skype call. No matter how many times I tried to unmute it, the volume would keep dropping back to mute on its own. It was incredibly frustrating, especially since I rely heavily on my laptop for both work and personal use.
I decided to tackle this issue head-on by trying to diagnose and resolve the problem myself. My first step was to investigate whether it was a software-related issue or a hardware malfunction. I started by checking the volume settings and audio drivers, hoping to find a simple solution.
I opened the Sound settings in Windows 10 by right-clicking on the speaker icon in the system tray and selecting “Open Sound settings.” From there, I made sure that my output device was set correctly and checked that the volume slider was at an appropriate level. Everything seemed to be in order, but the problem persisted.
Next, I went to the Device Manager to examine the audio drivers. I expanded the “Sound, video and game controllers” section and right-clicked on my audio device to select “Update driver.” I chose the option to search automatically for updated driver software. Windows searched for updates, and, fortunately, it found a newer version of the driver. I installed the update, rebooted my laptop, and hoped that this would resolve the issue. Unfortunately, the problem continued to occur.
I decided to dig deeper and search online for similar issues. I discovered that many users had faced a similar problem, and there were a few common suggestions for fixing it. One potential cause that was mentioned frequently was related to the “Communications” settings in Windows.
I navigated to the Control Panel, selected “Hardware and Sound,” and then clicked on “Sound.” In the Sound settings window, I went to the “Communications” tab. Here, there is an option that says, “When Windows detects communications activity.” It was set to “Reduce the volume of other sounds by 80%.” I decided to change this setting to “Do nothing” and clicked “Apply,” followed by “OK.” This change was suggested because sometimes the system reduces the volume automatically during communications activities, causing unexpected muting.
After applying this change, I tested the volume control to see if it resolved the issue. For a while, it seemed like the problem was fixed. However, after some time, the volume muting issue resurfaced. I realized that I needed to explore further options.
Another suggestion I came across was to disable exclusive mode for the audio device. Exclusive mode allows applications to take exclusive control over the audio device, which sometimes leads to conflicts and unintended muting. To disable this mode, I went back to the Sound settings window, selected the “Playback” tab, and double-clicked on my default playback device. In the properties window, I navigated to the “Advanced” tab and unchecked the options under “Exclusive Mode” that allowed applications to take exclusive control of the device. I applied the changes and restarted my laptop.
I also made sure that my audio enhancements were disabled. Some users had reported that enabling certain audio enhancements could interfere with the normal operation of the volume control. I went to the same properties window for my playback device, selected the “Enhancements” tab, and checked the box that said “Disable all enhancements.” After applying these settings, I rebooted my laptop once again.
Despite trying various solutions, I still encountered intermittent volume muting issues. It became clear that there was no single fix that worked in every case. I decided to perform a full system scan to ensure that there were no malware or system file corruption issues affecting the volume control. I used Windows Defender to run a thorough scan, which came back clean.
Eventually, I opted for a more drastic solution. I performed a system restore to a point before the volume muting issue started. System Restore allowed me to revert my laptop’s settings to an earlier state, which seemed to resolve the problem. However, it’s worth noting that this solution might not be ideal for everyone, as it can undo recent changes and installations.
Throughout this process, I learned that troubleshooting technical issues can be a complex and iterative task. While there is no one-size-fits-all solution, systematically addressing potential causes and applying recommended fixes can often lead to resolution. In the end, I was able to regain control over my laptop’s audio, and the volume muting problem became a thing of the past.