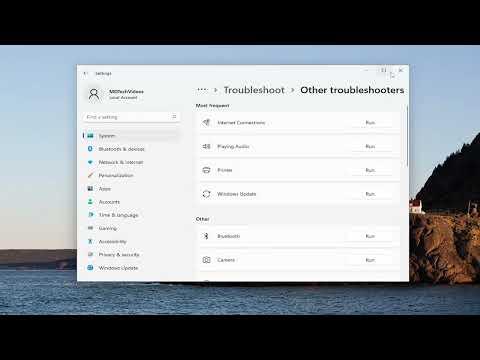I remember the day when I first encountered the issue with the Volume Mixer on Windows 11 vividly. It was a typical morning, and I was gearing up for a productive day. As usual, I wanted to fine-tune my audio settings before diving into work. I clicked on the speaker icon in the system tray, hoping to access the Volume Mixer and adjust the sound levels of different applications. However, to my dismay, nothing happened. The Volume Mixer simply wouldn’t open.
At first, I thought it might be a temporary glitch. I restarted my computer, hoping that would resolve the problem. To my frustration, the issue persisted even after rebooting. I started to worry about what could have caused this malfunction. Was it a software conflict, a corrupted system file, or perhaps something else entirely? The silence from my Volume Mixer was more than just a minor inconvenience; it was affecting my ability to manage my audio preferences efficiently.
Determined to fix this issue, I began by investigating possible solutions. The first step in my troubleshooting process was to check for any pending Windows updates. Sometimes, updates can resolve bugs and glitches, so it was worth checking if there was a new update that I might have missed. I navigated to Settings, selected Windows Update, and saw that there were indeed a few updates available. I proceeded to install them, hoping that this would resolve the problem. After the updates were installed and my computer restarted, I tried opening the Volume Mixer again. Unfortunately, the issue remained unresolved.
Next, I decided to check the audio services on my computer. I accessed the Services app by typing “services.msc” in the search bar and pressing Enter. I scrolled down to find the Windows Audio service and checked its status. To my relief, the service was running. I restarted the service just in case there was a temporary issue with it. After restarting, I tried to access the Volume Mixer once more, but it still wouldn’t open.
Frustration was starting to set in, so I decided to explore other potential solutions. I thought that perhaps there could be an issue with the audio driver. I opened the Device Manager by right-clicking on the Start button and selecting Device Manager. Under the “Sound, video and game controllers” section, I found my audio device and right-clicked on it to select “Update driver.” I followed the on-screen instructions to search for updated drivers and installed them if any were found. After updating the drivers, I rebooted my computer again and attempted to open the Volume Mixer. Yet again, the problem persisted.
Realizing that the issue might be more deeply rooted, I decided to perform a System File Check. I opened the Command Prompt with administrative privileges by typing “cmd” in the search bar, right-clicking on Command Prompt, and selecting “Run as administrator.” In the Command Prompt window, I typed “sfc /scannow” and pressed Enter. This command initiated a system scan to check for and repair corrupted system files. The scan took some time, and eventually, it reported that it had found and repaired some files. I hoped this would solve the problem. After the scan and repair process was completed, I restarted my computer and tried to access the Volume Mixer. Sadly, the issue remained unresolved.
At this point, I decided to delve deeper into Windows troubleshooting tools. I ran the built-in troubleshooter for audio problems by going to Settings, selecting System, and then Troubleshoot. I followed the on-screen prompts to diagnose and fix any issues related to audio. The troubleshooter did its job and made some adjustments, but the Volume Mixer still wouldn’t open.
Feeling a bit defeated, I considered the possibility of a user profile issue. I created a new user account on my computer to test if the problem was related to my current profile. I logged into the new account and tried accessing the Volume Mixer. To my surprise, it worked perfectly fine on the new profile. This led me to believe that the issue might be specific to my original user profile.
As a last resort, I decided to perform a repair install of Windows 11. This process involves reinstalling the operating system while keeping personal files and applications intact. I prepared for the repair install by backing up important files and then followed the official Microsoft guide to perform the repair. After completing the repair install and setting up Windows again, I checked the Volume Mixer, and to my relief, it finally opened without any issues.
In summary, fixing the Volume Mixer issue on Windows 11 required a combination of troubleshooting steps. I started by checking for updates, verifying audio services, updating drivers, running a System File Check, and using Windows troubleshooting tools. When these steps didn’t resolve the issue, I created a new user profile and, eventually, performed a repair install of Windows. Through this process, I learned that some problems might be deeply rooted in system files or user profiles and may require more extensive solutions. The experience was a reminder of the importance of patience and persistence when dealing with technical issues.