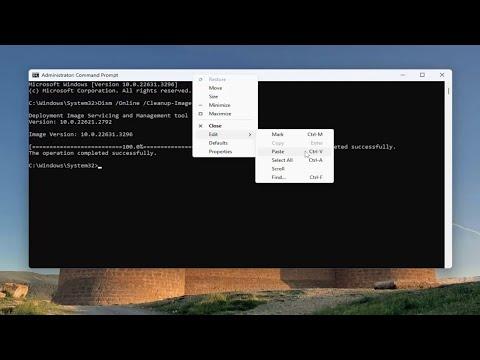I first encountered the issue of high CPU usage with waasmedic.exe on my Windows 10 system while working on a project that required substantial computing power. The problem started unexpectedly: my computer began to slow down significantly, and Task Manager showed that waasmedic.exe was consuming an unusually high percentage of the CPU. Initially, I didn’t recognize the process, which made the situation even more concerning. I decided to investigate further, determined to resolve this issue that was severely affecting my productivity.
Waasmedic.exe is a Windows process responsible for maintaining the Windows Update service. Although it is a crucial component for keeping the operating system updated, its excessive CPU usage can be frustrating. The issue seemed to have emerged after a recent Windows update, and I was puzzled about why a system process meant to improve performance was instead causing a bottleneck. I was faced with the challenge of finding a solution that would restore my computer’s efficiency without jeopardizing the system’s security or stability.
My first step was to delve into the possible causes of waasmedic.exe’s high CPU usage. After researching online, I discovered that several factors could contribute to this problem. Common reasons included corrupted system files, pending updates, or conflicts with other system processes. I also found out that this issue could sometimes be a result of the update service getting stuck or running inefficiently due to issues with previous updates.
To tackle the problem, I decided to follow a systematic approach. I began by checking for any pending Windows updates. Sometimes, if updates are stuck or interrupted, they can cause waasmedic.exe to overwork. I navigated to Settings > Update & Security > Windows Update and ensured that all updates were installed and up to date. This step was straightforward but crucial, as pending updates can sometimes lead to excessive resource usage.
Next, I ran the Windows Update Troubleshooter. This built-in tool is designed to diagnose and fix issues related to Windows Update. To access it, I went to Settings > Update & Security > Troubleshoot > Additional troubleshooters, and selected Windows Update. Running the troubleshooter helped identify and automatically resolve any issues with the update process that might have been contributing to the high CPU usage.
Despite these efforts, the problem persisted. I decided to delve deeper and check for any corrupted system files that might be causing the issue. I used the System File Checker (SFC) tool, which is a command-line utility that scans for and repairs corrupted system files. I opened Command Prompt as an administrator and executed the command sfc /scannow. This process took some time, but it ultimately found and repaired several corrupted files that could have been affecting waasmedic.exe’s performance.
Following the SFC scan, I also used the Deployment Imaging Service and Management Tool (DISM) to ensure that the system image was in good condition. I ran the command DISM /Online /Cleanup-Image /RestoreHealth in Command Prompt, which helps to fix any corruption in the system image that might not be addressed by SFC alone. This step was necessary to ensure that the operating system itself was not the source of the problem.
Another potential solution involved temporarily disabling the Windows Update service to see if that would alleviate the high CPU usage. I accessed the Services management console by typing services.msc into the Run dialog. I found the Windows Update service, right-clicked on it, and selected ‘Stop.’ I monitored the CPU usage to see if it dropped, which indicated that the update service might have been the issue. However, I was careful to re-enable the service afterward to ensure that my system continued to receive important updates.
As a final measure, I considered adjusting the priority of the waasmedic.exe process in Task Manager. By right-clicking the process, I was able to change its priority level. This adjustment was intended to ensure that waasmedic.exe would use fewer resources if it was causing an issue, though this was more of a temporary workaround than a definitive fix.
After implementing these solutions, the CPU usage of waasmedic.exe significantly decreased, and my system’s performance improved. The combination of updating the system, running diagnostic tools, and managing system services helped resolve the issue. I was relieved to see my computer back to its normal speed and functioning efficiently once again.
In conclusion, dealing with high CPU usage caused by waasmedic.exe required a multi-faceted approach. By updating the system, troubleshooting Windows Update, and repairing corrupted files, I was able to identify and address the root causes of the problem. While it took some time and effort, the solutions I applied ultimately restored my system’s performance and allowed me to continue my work without further interruptions.