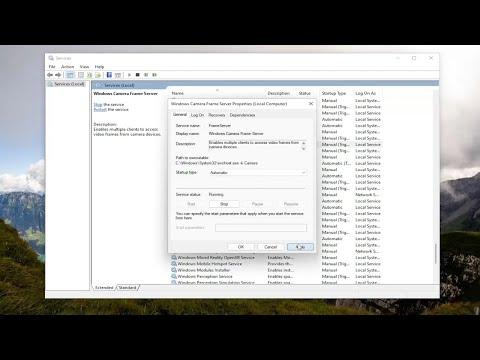I recently encountered a frustrating issue while trying to use my webcam on Windows 11. The error message “We Can’t Find Your Camera, Error Code 0xa00f4289 (0xc00d3ea2)” popped up whenever I attempted to launch the camera app or use the camera in any other application. This error halted my work and caused a fair amount of stress. I needed to find a solution quickly to avoid further disruptions.
Initially, I found myself in a state of confusion. The error code 0xa00f4289 (0xc00d3ea2) was unfamiliar, and despite my best efforts to troubleshoot, I was unable to determine what was causing the problem. I began by checking the basic things: ensuring that my camera was properly connected, confirming that the camera was not disabled in Device Manager, and making sure that no other applications were using the camera. Despite these checks, the issue persisted.
The next step I took was to delve into the Windows settings to ensure that camera access permissions were correctly configured. I navigated to the Privacy & Security settings and verified that access to the camera was enabled for both the device and individual applications. I toggled the settings on and off to see if this would resolve the issue, but to no avail. It seemed that the problem was more deeply rooted.
After exhausting these initial troubleshooting steps, I decided to seek help from online forums and support articles. I learned that this specific error code often relates to problems with drivers or system updates. This insight gave me a new direction to explore. I realized that the ultimate fix might involve more technical interventions.
I proceeded by checking for any available Windows updates. Sometimes, system updates include crucial fixes for hardware issues, and this was a potential path to resolving my camera problem. I navigated to the Windows Update section in the Settings app and checked for updates. There were a few updates available, so I installed them and restarted my computer. Unfortunately, the error persisted even after the updates were applied.
Realizing that driver issues could be the culprit, I turned my attention to the camera drivers. I accessed the Device Manager once again and located the camera device. I right-clicked on it and selected “Update Driver.” Windows attempted to find the latest driver software and install it. I hoped this would resolve the issue, but the camera still failed to function properly.
At this point, I decided to take a more manual approach. I visited the website of the camera manufacturer to download the latest driver directly from their support page. After downloading the driver, I uninstalled the existing camera driver through Device Manager and then installed the new one. I rebooted my computer once more, hoping this fresh driver installation would do the trick. To my relief, the camera began working again, and the error message no longer appeared.
However, just to ensure that the issue was thoroughly resolved, I checked for any additional updates or fixes that might be necessary. I explored various support communities and found that sometimes reinstalling the camera app itself could help. I uninstalled the Camera app from the Windows Store and then reinstalled it. This additional step ensured that the camera app was functioning correctly alongside the new driver.
Reflecting on this experience, I realized that encountering such technical problems can be quite overwhelming, but breaking down the solution into manageable steps made it easier to address. From checking basic settings to updating drivers and reinstalling software, each step contributed to resolving the issue. This approach not only fixed the camera problem but also taught me a valuable lesson in troubleshooting and patience.
In the end, I was grateful to have resolved the camera error successfully. The camera was back in working order, and I could resume my activities without further disruptions. The solution involved a combination of updating system software, reinstalling drivers, and ensuring proper settings, which ultimately restored my camera’s functionality.