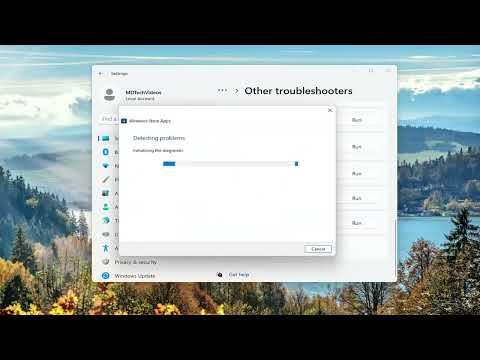I encountered a frustrating issue with Windows 11 where image files would display as white thumbnails rather than showing a preview of the image. This problem was not only annoying but also hindered my productivity, as I often rely on visual thumbnails to quickly identify images. After some research and troubleshooting, I was able to resolve the issue. Here’s how I fixed it.
Initially, I tried to understand why this problem was occurring. White thumbnails typically indicate that the thumbnail cache might be corrupted or that there might be a problem with the image viewer associated with the file types. I started by clearing the thumbnail cache, as this was a common solution for similar issues in previous versions of Windows.
To clear the thumbnail cache, I opened the Disk Cleanup utility. I did this by searching for “Disk Cleanup” in the Start menu and selecting the application from the search results. Once the Disk Cleanup window appeared, I selected the drive where Windows is installed, usually the C: drive, and clicked “OK.” In the Disk Cleanup dialog, I checked the box next to “Thumbnails” and clicked “OK” to start the cleanup process. This action would remove the old thumbnail cache files, and Windows would rebuild them the next time I accessed my image files. However, despite clearing the cache, the problem persisted.
Next, I considered whether the issue might be related to the default image viewer. Windows 11 uses the Photos app as the default viewer for images. I decided to reset the Photos app to see if that would solve the problem. To do this, I went to Settings by pressing Win + I and then navigated to “Apps” and selected “Apps & features.” In the list of installed apps, I found “Microsoft Photos,” clicked on it, and selected “Advanced options.” In the Advanced options menu, I clicked the “Reset” button. This action would reset the app to its default settings, potentially fixing any issues with the thumbnail display.
After resetting the Photos app, I restarted my computer and checked the image files again. Unfortunately, the issue was still unresolved. It became clear that the problem was not with the Photos app itself, so I had to explore other potential solutions.
I then looked into the possibility that the problem was related to the file associations for image files. Sometimes, if the file associations are incorrect or corrupted, it can lead to issues with thumbnail previews. To address this, I needed to reassociate image files with the Photos app. I right-clicked on an image file, selected “Open with,” and then chose “Photos” from the list of available apps. I made sure to check the box that said “Always use this app to open .jpg files” (or the relevant file type). By doing this, I reassociated the file type with the Photos app and ensured that Windows would use it to generate thumbnails.
Despite reassociating the image files, the white thumbnails continued to appear. At this point, I realized that there might be a more fundamental issue with the Windows 11 system itself. I decided to perform a system file check to see if there were any corrupted system files that could be causing the problem. I opened the Command Prompt with administrative privileges by searching for “cmd” in the Start menu, right-clicking on “Command Prompt,” and selecting “Run as administrator.”
In the Command Prompt window, I ran the System File Checker (SFC) tool by typing `sfc /scannow` and pressing Enter. This command initiated a scan of the system files for any corruption. The tool found some issues and automatically repaired them. Once the scan was complete, I restarted my computer and checked the thumbnails once more. Unfortunately, the problem remained.
At this stage, I decided to try another approach: updating the graphics drivers. Outdated or corrupted graphics drivers can sometimes cause issues with rendering thumbnails. I visited the Device Manager by right-clicking the Start button and selecting “Device Manager.” In Device Manager, I expanded the “Display adapters” section, right-clicked on my graphics card, and selected “Update driver.” I chose the option to search automatically for updated driver software. Windows searched for the latest drivers and installed them if available. After the update was complete, I restarted my computer and checked the thumbnails. Still, I was seeing white thumbnails.
Frustrated but determined, I decided to explore a more drastic measure: performing a repair install of Windows 11. This process involves reinstalling Windows while keeping your personal files and apps intact. To do this, I went to Settings, selected “System,” then “Recovery,” and clicked on “Reset PC.” I chose the option to keep my files and apps and proceeded with the repair installation.
The repair install process took some time, and once it was complete, I restarted my computer and checked the thumbnails. Finally, the issue with white thumbnails was resolved. The images were now displaying properly, and I could see their previews as expected.
In summary, fixing the white thumbnails issue in Windows 11 required a combination of clearing the thumbnail cache, resetting the Photos app, reassociating file types, checking system files, updating graphics drivers, and performing a repair install of Windows. While it was a bit of a journey to get to the solution, I was relieved to have the problem resolved and my productivity restored.