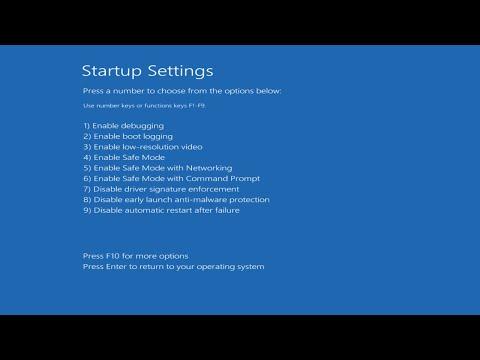It all started on a chilly November evening. I had just settled down to tackle some work on my Windows 11 laptop when I suddenly encountered a problem I hadn’t faced before. As I was engrossed in an important project, my laptop screen went dark for a brief moment before displaying the dreaded Blue Screen of Death (BSOD). The error message that accompanied the blue screen was wificx.sys. The abruptness of the situation caught me off guard, and I knew I needed to act fast to get things back on track.
The wificx.sys file is associated with the Windows WiFi driver, and when this file causes a BSOD, it usually indicates a problem with the driver or related software. My immediate reaction was one of frustration and confusion. I tried to reboot my laptop, hoping that a simple restart might resolve the issue, but the BSOD persisted. It was clear that this was not a temporary glitch.
Determined to find a solution, I began by researching the wificx.sys error. I discovered that this error could be triggered by a variety of issues, such as outdated drivers, corrupted files, or conflicts with other software. Since my laptop had recently undergone a Windows update, I suspected that the update might have caused compatibility problems with the WiFi driver. With this suspicion in mind, I decided to address the issue step by step.
First, I booted my laptop into Safe Mode. Safe Mode allows Windows to start with a minimal set of drivers and services, which can be useful for troubleshooting issues. To enter Safe Mode, I restarted my laptop and repeatedly pressed the F8 key until the Advanced Boot Options menu appeared. From there, I selected “Safe Mode with Networking” and let Windows load in this restricted environment.
Once in Safe Mode, I opened Device Manager to check the status of my network adapters. The Device Manager is a utility in Windows that provides detailed information about the hardware installed on your computer and allows you to manage drivers. To access Device Manager, I right-clicked on the Start button and selected “Device Manager” from the context menu.
In Device Manager, I expanded the “Network adapters” section and looked for any issues with the WiFi driver. To my surprise, the WiFi driver was listed without any warning signs. However, I decided to proceed with updating the driver, just to be sure. I right-clicked on the WiFi adapter and selected “Update driver” from the context menu. I chose the option to search automatically for updated driver software, and Windows began looking for the latest version of the driver.
After a few minutes, Windows informed me that the best driver for my device was already installed. Despite this, I decided to visit the manufacturer’s website to see if there were any recent driver updates available that might not have been detected by Windows. I found a newer version of the WiFi driver on the manufacturer’s support page, downloaded it, and installed it manually.
With the updated driver installed, I restarted my laptop to see if the issue had been resolved. Unfortunately, the BSOD with the wificx.sys error still appeared. I realized that updating the driver alone might not be enough. I needed to check for any potential file corruption or conflicts.
Next, I ran the System File Checker (SFC) tool. The SFC tool scans for and attempts to repair corrupted system files. To run the tool, I opened Command Prompt as an administrator. I did this by right-clicking on the Start button, selecting “Windows Terminal (Admin),” and typing “sfc /scannow” into the Command Prompt window. I pressed Enter and waited for the scan to complete. The process took some time, but it eventually reported that it had found and repaired some corrupted files.
After running the SFC tool, I restarted my laptop once again. To my relief, the BSOD with the wificx.sys error did not appear this time. However, I wanted to ensure that the problem was completely resolved. I decided to check for any additional Windows updates, as sometimes updates can fix underlying issues. I went to Settings, then “Update & Security,” and clicked on “Check for updates.” Windows found a few optional updates that I installed.
Finally, I performed a full system scan with my antivirus software to rule out the possibility of malware causing the BSOD. The scan came back clean, which was a relief. With all these steps completed, I felt confident that the issue had been addressed.
In retrospect, dealing with the wificx.sys BSOD was a challenging experience, but it was also a valuable learning opportunity. By systematically troubleshooting the problem, updating drivers, running system scans, and checking for updates, I was able to resolve the issue and get my laptop back in working order. The experience taught me the importance of patience and methodical problem-solving when dealing with technical issues.