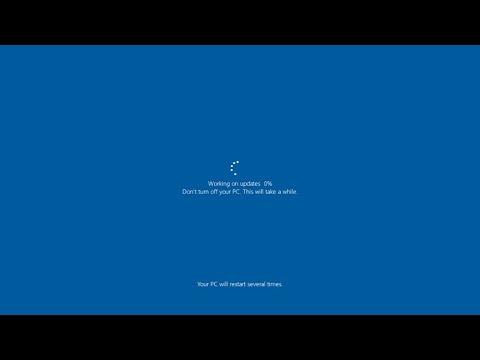A few months ago, I was working on a crucial project, and everything seemed to be going smoothly. Suddenly, without any warning, my computer screen went completely blue with an error message that read “win32kfull.sys.” It was one of those moments where you feel your heart drop into your stomach as you realize something has gone terribly wrong. I immediately knew I was dealing with a Blue Screen of Death (BSOD) error, and from my previous experiences, I understood that these errors could be quite problematic. The win32kfull.sys error was particularly confusing because it didn’t give me much information about what caused the problem or how to fix it.
After the initial panic subsided, I knew I had to take a systematic approach to troubleshoot and resolve this issue. My first step was to understand what win32kfull.sys actually is. From my research, I discovered that win32kfull.sys is a system file associated with the Windows kernel and is crucial for managing the graphical user interface. It’s a core component of the Windows operating system, and issues with this file can cause significant instability, including the dreaded BSOD.
Given the seriousness of the error, I started by booting my computer into Safe Mode. Safe Mode is a diagnostic mode that allows Windows to start with only essential drivers and services. By doing this, I hoped to bypass any software or driver conflicts that might be causing the problem. To boot into Safe Mode, I restarted my computer and repeatedly pressed the F8 key until the Advanced Boot Options menu appeared. From there, I selected “Safe Mode” and let Windows load.
Once in Safe Mode, I performed a thorough scan for malware. Sometimes, malware can corrupt system files, leading to BSOD errors. I used my preferred antivirus software to run a full system scan. Thankfully, the scan came back clean, which ruled out malware as the cause of the problem.
Next, I turned my attention to recent changes in my system. I had recently installed some new software and updated a few drivers. It dawned on me that these recent changes might have contributed to the win32kfull.sys error. To address this, I accessed the Device Manager by right-clicking on “This PC” and selecting “Manage,” then navigating to “Device Manager.” I looked for any devices with a warning icon, which would indicate problematic drivers. Sure enough, I found a couple of drivers with warning icons. I decided to update these drivers by right-clicking on them and selecting “Update Driver.” Windows automatically searched for and installed the latest driver versions. After updating the drivers, I restarted my computer to see if the issue was resolved.
The problem persisted, which meant that there was something more fundamental at play. I decided to check the system files for corruption. Windows has a built-in tool called the System File Checker (SFC) that scans and repairs corrupted system files. To use this tool, I opened Command Prompt as an administrator by right-clicking on the Start menu and selecting “Command Prompt (Admin).” I then typed the command sfc /scannow and pressed Enter. The tool began scanning my system for corrupted files and attempted to repair them. It took some time, but eventually, the scan completed. The results showed that some files had been fixed, and I was hopeful that this might resolve the issue.
Despite the SFC scan, the win32kfull.sys error still occurred. At this point, I considered performing a System Restore. System Restore allows you to revert your computer’s state to a previous point in time, which can often fix issues caused by recent changes or updates. To perform a System Restore, I accessed the System Restore utility by typing “System Restore” into the Start menu search bar and selecting “Create a restore point.” In the System Properties window, I clicked on the “System Restore” button and followed the prompts to select a restore point from before the issue started. After completing the restore process, my computer restarted, and I hoped this would resolve the problem.
Unfortunately, the win32kfull.sys error persisted even after the System Restore. I was starting to feel frustrated, but I knew I needed to keep troubleshooting. I decided to check for any pending Windows updates. Sometimes, installing the latest updates can resolve issues with system files and drivers. To check for updates, I went to Settings > Update & Security > Windows Update and clicked on “Check for updates.” I installed any available updates and restarted my computer.
With the updates installed, I still faced the win32kfull.sys error. I decided it was time to consider more drastic measures, such as performing a repair install of Windows. A repair install reinstalls Windows without affecting your personal files or applications, which can often resolve persistent system issues. To perform a repair install, I downloaded the Windows installation media from the Microsoft website and created a bootable USB drive. I then booted from the USB drive and selected the option to “Upgrade” my existing installation. This process took some time, but it ultimately reinstalled Windows while preserving my files and settings.
After completing the repair install, I was relieved to find that the win32kfull.sys error was no longer appearing. My computer was functioning normally, and I was able to return to my project without further issues. The repair install had resolved the problem, and I was glad I had taken a methodical approach to troubleshooting the issue. This experience reminded me of the importance of keeping my system up-to-date and regularly performing maintenance tasks to prevent future issues.