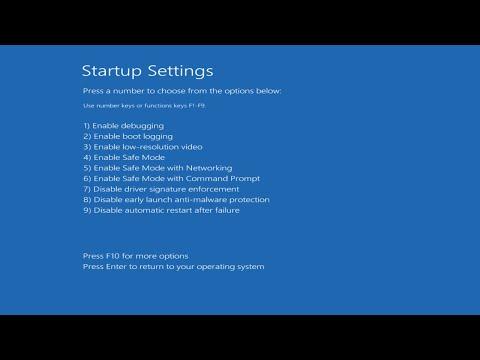I remember the first time I encountered the dreaded blue screen error related to win32kfull.sys on my Windows 10 machine. It was one of those moments where I was deep into an important project, working on a tight deadline. Everything was running smoothly until suddenly, my screen went blue with a cryptic error message. The words “win32kfull.sys” were prominently displayed, and I felt a surge of panic. I hadn’t seen this particular blue screen error before, and it was both alarming and frustrating.
The problem occurred right after I installed a new software update, which I assumed was supposed to improve system stability. Instead, it seemed to have triggered this annoying issue. I tried to reboot my computer, hoping that it was just a temporary glitch, but the blue screen kept reappearing every time I started Windows. I was completely at a loss about what to do next. My immediate thought was that the error might be related to some sort of system file corruption or incompatibility.
I decided to tackle the problem by delving into a series of troubleshooting steps to identify and fix the underlying issue. The first thing I did was boot into Safe Mode. Safe Mode is a diagnostic mode that starts Windows with only the essential drivers and services. To do this, I restarted my computer and held down the Shift key while selecting Restart from the power menu. This took me to the Advanced Startup Options menu, where I navigated to Troubleshoot > Advanced options > Startup Settings, and then selected Restart. Once the computer restarted, I chose Safe Mode with Networking from the list of options.
In Safe Mode, I ran a full system scan using Windows Defender to check for any potential malware that might have caused the issue. The scan didn’t find any threats, which was somewhat reassuring but didn’t resolve the problem. Next, I used the built-in System File Checker (SFC) tool to scan for and repair corrupted system files. I opened Command Prompt as an administrator and typed the command “sfc /scannow”. This tool scanned all protected system files and replaced corrupted files with a cached copy. The scan took a while, but it eventually completed, and I was hopeful that this would fix the issue.
However, the blue screen error persisted even after running SFC. Next, I decided to use the Deployment Imaging Service and Management Tool (DISM) to further repair the Windows image. I opened Command Prompt as an administrator again and entered the commands “DISM /Online /Cleanup-Image /RestoreHealth” and “DISM /Online /Cleanup-Image /ScanHealth”. These commands checked the health of the system image and attempted to repair any issues. After DISM finished its process, I restarted my computer, but the blue screen was still there.
Determined not to give up, I researched more about the win32kfull.sys error and discovered that it could sometimes be related to recent driver updates or hardware changes. I decided to roll back any recent driver updates through Device Manager. I opened Device Manager, expanded the categories for display adapters, network adapters, and other relevant hardware, right-clicked on each device, and selected Properties. Under the Driver tab, I chose Roll Back Driver if the option was available. I also checked for any available driver updates and installed those.
Despite my efforts, the issue remained unresolved. At this point, I thought it might be worth considering a System Restore to revert my computer to a state before the problem began. I went back to the Advanced Startup Options menu and selected Troubleshoot > Advanced options > System Restore. I chose a restore point from before the blue screen errors started appearing and followed the prompts to complete the restore process. System Restore took some time, but once it finished, I was hopeful that my computer would start up without the blue screen.
To my relief, the System Restore seemed to have fixed the problem. My computer started up normally, and I didn’t encounter the win32kfull.sys blue screen error anymore. I was relieved but also frustrated by how much time and effort it took to resolve the issue. I decided to keep a close eye on my system and ensure that my drivers and software updates were always up to date to prevent similar problems in the future.
In summary, fixing the win32kfull.sys blue screen error required a series of troubleshooting steps, including booting into Safe Mode, running system scans with SFC and DISM, rolling back and updating drivers, and performing a System Restore. It was a challenging experience, but it taught me the importance of maintaining system backups and being prepared for unexpected issues.