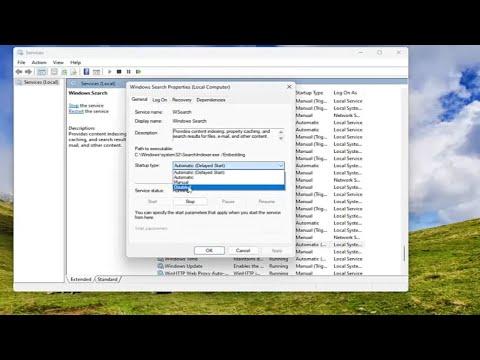I recently encountered a perplexing issue with my Windows 11 system. The search bar, which I relied on daily for finding files, applications, and settings, suddenly stopped displaying results. At first, I thought it might be a minor glitch, but as the problem persisted, I realized it was something more significant. It was quite frustrating, as the search function is an integral part of my workflow, and its sudden malfunction disrupted my productivity.
Initially, I tried the usual quick fixes. Restarting the computer seemed like a logical step, but it didn’t resolve the issue. I also checked for any pending Windows updates, hoping that a new update might address the problem. Unfortunately, even after applying the latest updates, the search bar remained unresponsive. It was clear that this was not a typical glitch that could be fixed with a simple reboot or update.
Determined to get my search function back to normal, I delved deeper into potential solutions. I first tried to restart the Windows Search service. To do this, I pressed the Win + R keys to open the Run dialog, typed services.msc, and hit Enter. In the Services window, I found the Windows Search service, right-clicked it, and selected Restart. Despite my hopes, this action did not fix the issue. The search bar continued to be non-functional.
Next, I considered the possibility that there might be a problem with the search index itself. To address this, I navigated to the Control Panel and selected “Indexing Options.” From there, I chose the “Advanced” button and clicked on “Rebuild” under the Troubleshooting section. This process took some time as Windows re-indexed my files, but when it was complete, I was disappointed to find that the search bar still wasn’t working as expected.
Realizing that these standard fixes weren’t working, I decided to explore more in-depth troubleshooting methods. I used the System File Checker tool to scan for and repair corrupted system files. I opened the Command Prompt as an administrator by right-clicking the Start button and selecting “Windows Terminal (Admin).” I then typed sfc /scannow and pressed Enter. The scan took a while, and fortunately, it found and repaired some corrupted files. However, after restarting the computer, the issue persisted.
At this point, I turned to the Windows Troubleshooter for Search and Indexing. I opened the Settings app, went to “Update & Security,” and selected “Troubleshoot.” There, I chose “Additional troubleshooters” and ran the “Search and Indexing” troubleshooter. The troubleshooter detected some problems and attempted to fix them, but unfortunately, the search bar still did not display any results.
As a last resort, I considered resetting the search feature using PowerShell. I opened PowerShell as an administrator by searching for it in the Start menu, right-clicking the result, and selecting “Run as administrator.” In the PowerShell window, I typed the command Get-AppxPackage *Microsoft.Windows.Search* | Reset-AppxPackage and pressed Enter. This command was supposed to reset the search app to its default state. I restarted my computer once more, hoping that this would resolve the issue, but the search bar continued to malfunction.
Feeling somewhat defeated, I decided to consult online forums and support communities for advice. After sifting through various suggestions, I came across a solution that seemed to be both simple and effective. It involved re-registering the search application using a different PowerShell command. I opened PowerShell again as an administrator and entered the following command: Get-AppxPackage Microsoft.Windows.Search | Foreach {Add-AppxPackage -DisableDevelopmentMode -Register "$($_.InstallLocation)\AppXManifest.xml"}. This command re-registered the search application and ensured that it was properly configured.
After running the command, I restarted my computer one final time. To my relief, the search bar was finally functional again. I could once again search for files, applications, and settings with ease. It was a huge relief to have resolved the issue after so many attempts and troubleshooting steps.
In conclusion, troubleshooting a malfunctioning Windows search bar can be quite challenging, but with persistence and a systematic approach, it’s possible to find a solution. I went through several standard fixes, including restarting services, rebuilding the search index, and running system file checks. When these didn’t work, I explored more advanced solutions, such as resetting and re-registering the search app via PowerShell. Ultimately, re-registering the search application proved to be the solution that restored functionality to the search bar.