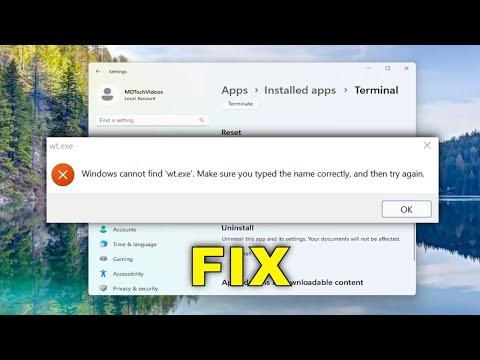I was working on a project when I first encountered the frustrating error message: “Windows Cannot Find ‘wt.exe’. Make Sure You Type the Name Correctly.” It happened right in the middle of a crucial task, and it felt like a massive roadblock. I was trying to launch Windows Terminal using a command that I had used countless times before, but this time, nothing happened. Instead, I got this vexing error. I knew I needed to resolve this issue quickly to continue my work, so I dove into troubleshooting mode.
The first thing I did was check if Windows Terminal was installed on my system. I remembered installing it through the Microsoft Store a while back, so I opened the Store and searched for Windows Terminal. To my relief, it was still listed in my library. I clicked on it, and the Store showed that the application was indeed installed. This meant the problem wasn’t with the installation itself.
Next, I made sure that I had typed the command correctly. I was using the wt.exe command from the Run dialog and Command Prompt. I carefully checked for typos or incorrect syntax, but everything seemed fine. I was confident that my typing wasn’t the issue, so I had to look deeper.
I then considered the possibility that the executable file might have been moved or deleted. To investigate, I navigated to the typical installation path for Windows Terminal, which is usually C:\Program Files\WindowsApps\Microsoft.WindowsTerminal_...\. However, this folder is hidden and protected, so it wasn’t straightforward to access. I used an administrator command prompt to try and locate the file using the dir command but didn’t find wt.exe where I expected it to be.
Realizing that this approach might not yield results due to the protected nature of the WindowsApps folder, I decided to use the Windows PowerShell to get a more detailed view of installed applications and their locations. I opened PowerShell as an administrator and ran the following command to list all installed applications and their paths:
powershellGet-AppxPackage -AllUsers | Select-Object Name, InstallLocation
This command provided a comprehensive list of installed apps along with their install locations. Scrolling through the list, I was able to identify the entry for Windows Terminal and noted down its install path. With this information, I tried navigating to the install location directly, but once again, I encountered access issues due to permissions.
At this point, it became clear that the issue might be related to environment variables or system paths. I needed to ensure that the directory containing wt.exe was included in the system PATH variable. To check and modify the PATH variable, I followed these steps:
- Right-clicked on the Start menu and selected ‘System.’
- Clicked on ‘Advanced system settings’ on the right-hand side.
- In the System Properties window, clicked on the ‘Environment Variables’ button.
- In the Environment Variables window, found and selected the ‘Path’ variable under ‘System variables,’ then clicked ‘Edit.’
I examined the list of directories in the PATH variable. Although I couldn’t directly add the Windows Terminal directory due to its protected nature, I made sure that there were no conflicting or incorrect entries that might be affecting the execution of wt.exe.
After adjusting the PATH variable, I also decided to reset my Windows Terminal settings. I uninstalled Windows Terminal from the Microsoft Store and reinstalled it to ensure that I had the latest version and that the installation process configured everything correctly.
Once the reinstallation was complete, I tried launching Windows Terminal again. This time, I used the Start menu search bar to find Windows Terminal rather than using the wt.exe command directly. To my relief, the application opened without any issues. I also tried launching it from the Run dialog and Command Prompt, and it worked flawlessly.
In summary, the problem was primarily related to the environment variables and potential access issues with the installation directory. By verifying the installation, adjusting the PATH variable, and reinstalling the application, I was able to resolve the error and get back to my project. If you ever encounter the “Windows Cannot Find ‘wt.exe’” error, following a similar approach—checking installation status, verifying command syntax, adjusting environment variables, and reinstalling the application—can help you troubleshoot and fix the issue effectively.