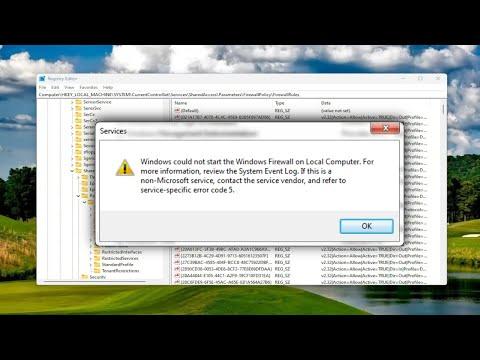I never thought I’d face a situation where my computer’s security seemed so vulnerable, but that’s exactly what happened. One day, I was working on a critical project when a sudden notification popped up: “Windows Could Not Start the Windows Firewall on Local Computer.” My heart sank. This was not just an ordinary error; it was a potential gateway for malicious attacks. I needed to fix this immediately.
It all started when I noticed a series of strange notifications suggesting that my firewall wasn’t functioning correctly. At first, I ignored them, thinking it was a minor glitch. But when the warning about the Windows Firewall not starting appeared, I realized I had to take action. I felt a pang of anxiety as I understood the gravity of having an unprotected system.
I began by checking the Windows Security settings. I navigated to the Control Panel and opened the Windows Firewall settings. To my dismay, it was clear that the firewall was disabled, and the option to turn it on was grayed out. This meant that something was seriously wrong with the service itself. I knew I had to delve deeper to find the ultimate solution to this problem.
The first thing I tried was restarting my computer. It seemed like a simple step, but sometimes, a fresh start can resolve unexpected issues. After rebooting, I returned to the firewall settings only to find that the problem persisted. The error message remained, and the firewall was still inactive. It was clear that a more thorough approach was needed.
Next, I decided to investigate whether the Windows Firewall service was running correctly. I opened the Run dialog box by pressing Win + R, then typed “services.msc” and hit Enter. This opened the Services window, where I looked for the “Windows Firewall” service. To my surprise, it was listed as “Stopped.” I tried to start it manually by right-clicking on it and selecting “Start,” but I was met with an error message indicating that the service could not be started.
Realizing that this was beyond a simple fix, I turned to the command line for more advanced troubleshooting. I opened Command Prompt as an administrator by searching for “cmd” in the Start menu, right-clicking on Command Prompt, and selecting “Run as administrator.” I ran a series of commands to check the status of the Windows Firewall service and to attempt repairs. The commands I used included “sfc /scannow” to scan for corrupted system files and “DISM /Online /Cleanup-Image /RestoreHealth” to repair the Windows image.
The scanning process took some time, but once it was complete, the results indicated that some files had been repaired. I restarted my computer again and checked the firewall settings. Unfortunately, the issue was still there. It was clear that there were deeper problems that these initial steps had not resolved.
Determined to find a solution, I decided to explore the Event Viewer for more detailed error messages. I accessed the Event Viewer by typing “eventvwr” into the Run dialog box and hitting Enter. In the Event Viewer, I navigated to “Windows Logs” and then “System.” Here, I searched for recent error entries related to the Windows Firewall. The logs revealed that there were errors with the “BFE” (Base Filtering Engine) service, which is crucial for the operation of the Windows Firewall.
Based on this information, I investigated further and found that the BFE service might be corrupted or misconfigured. I went back to the Services window and checked the BFE service. It was also listed as “Stopped,” and attempts to start it manually resulted in errors. I realized that this was likely the root cause of the problem. To address this, I performed a series of registry edits and service reinstalls to repair the BFE service. I used the Command Prompt to reset the Winsock catalog with the command “netsh winsock reset” and then restarted my computer.
With renewed hope, I returned to the firewall settings once more. To my immense relief, the Windows Firewall was now active and running. The notification that had previously warned me about the firewall not starting was gone, and I felt a significant weight lifted off my shoulders. My computer was once again protected, and I could resume my work without the looming fear of security vulnerabilities.
In summary, resolving the issue with the Windows Firewall required a multi-faceted approach. I started with basic troubleshooting, moved on to more advanced command-line solutions, and finally, after examining detailed logs and performing registry edits, I was able to fix the problem. It was a challenging process, but understanding the underlying issues and applying the right solutions ultimately restored my system’s security.