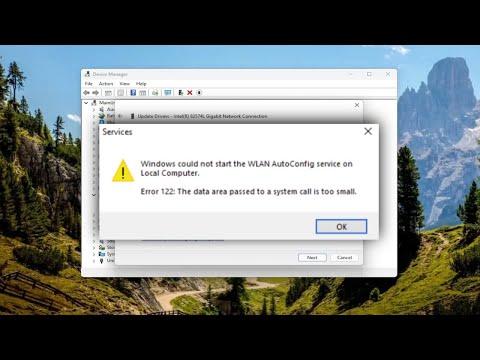Last week, I encountered an issue with my laptop that left me scratching my head. I was in the middle of an important project, working from home, when my Wi-Fi connection suddenly dropped. I tried reconnecting to the network, but my laptop wouldn’t recognize any available connections. It was as if the Wi-Fi adapter had vanished into thin air. I quickly realized that my WLAN Autoconfig Service was not running, and it was causing the problem.
At first, I didn’t know what the WLAN Autoconfig Service was, or why it was crucial for my Wi-Fi connectivity. A quick search online revealed that this service is responsible for managing wireless network connections and settings. Without it, my laptop couldn’t connect to any wireless networks. I needed to fix this issue quickly, so I dove into troubleshooting mode.
I started by checking the basic settings. I went to the “Services” app by pressing Windows + R, typing “services.msc,” and hitting Enter. This brought up a list of services running on my laptop. I scrolled down to find “WLAN AutoConfig” and saw that its status was “Stopped.” I right-clicked on it and selected “Start,” but the service refused to start. Instead, an error message popped up, stating that Windows could not start the WLAN Autoconfig Service on Local Computer.
Determined to get my Wi-Fi back up and running, I searched for more advanced solutions. I discovered that sometimes, issues with the WLAN Autoconfig Service are due to problems with the system’s configuration or corrupted system files. I decided to tackle these potential issues one by one.
The first thing I tried was to check the system files for corruption. I opened Command Prompt with administrative privileges by right-clicking on the Start menu and selecting “Command Prompt (Admin).” I typed “sfc /scannow” and pressed Enter. The System File Checker tool began scanning for corrupted files and automatically fixed any it found. After the scan was complete, I restarted my laptop and tried starting the WLAN Autoconfig Service again. Unfortunately, the problem persisted.
Next, I focused on the network drivers. Outdated or corrupted drivers can cause issues with network services. I went to the Device Manager by right-clicking on the Start menu and selecting “Device Manager.” Under the “Network adapters” section, I located my wireless adapter, right-clicked on it, and selected “Update driver.” I chose the option to search automatically for updated driver software. After the update was complete, I restarted my laptop once more. Still, the WLAN Autoconfig Service was not starting.
At this point, I decided to delve deeper into the Windows Registry, as incorrect registry settings can also affect system services. I opened the Registry Editor by pressing Windows + R, typing “regedit,” and hitting Enter. Before making any changes, I made sure to back up the registry to avoid any accidental damage. I navigated to the following path: HKEY_LOCAL_MACHINE\SYSTEM\CurrentControlSet\Services\WlanSvc. I checked the “Start” DWORD value, which should be set to “2” for automatic start. It was correctly set, but I also noticed some irregular entries in the registry related to the WLAN service.
I carefully edited these entries based on instructions from a trusted guide. I made sure to double-check every change to avoid any errors. After modifying the registry settings, I restarted my laptop. To my relief, the WLAN Autoconfig Service started successfully this time, and I was able to reconnect to my Wi-Fi network.
As a final step, I performed a clean boot of Windows to ensure that no third-party applications or services were interfering with the WLAN Autoconfig Service. I pressed Windows + R, typed “msconfig,” and hit Enter. In the System Configuration window, I went to the “Services” tab, checked “Hide all Microsoft services,” and then clicked “Disable all” to disable non-Microsoft services. I restarted my laptop, and after the reboot, I manually started the WLAN Autoconfig Service. The service ran without any issues.
Once everything was back to normal, I re-enabled the third-party services one by one to identify if any of them was causing conflicts with the WLAN Autoconfig Service. Fortunately, no such conflicts appeared, and I was able to resume my work without further problems.
In retrospect, dealing with the WLAN Autoconfig Service issue was a bit of a learning experience. It required a mix of basic troubleshooting and more advanced techniques like checking system files, updating drivers, editing the Windows Registry, and performing a clean boot. Each step was crucial in isolating the problem and eventually resolving it. If I ever encounter a similar issue again, I now have a systematic approach to tackle it, ensuring that I can quickly get back online and continue with my tasks.