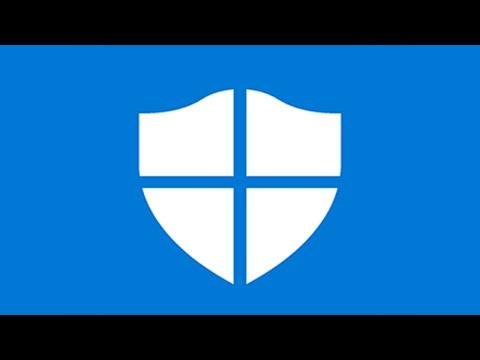I remember the day when I first encountered the Windows Defender error code 0x8007139f. It was a particularly frustrating experience that seemed to come out of nowhere. I had been working on my computer as usual when I noticed that my Windows Defender antivirus wasn’t functioning properly. Initially, I thought it was just a temporary glitch, but as time went on, it became clear that this issue was more persistent and troublesome than I had anticipated.
The error code 0x8007139f seemed to appear randomly, and it was accompanied by a message that indicated a problem with Windows Defender’s ability to run or update. It was one of those issues that could be quite nerve-wracking, especially given the importance of having reliable antivirus protection. I knew I needed to address this problem quickly to ensure my system remained secure and functional.
To tackle the problem, I decided to follow a systematic approach to identify and resolve the underlying issue. The first step I took was to make sure that my Windows operating system was up to date. Sometimes, these errors can be caused by outdated system files or components, so it was crucial to ensure everything was current. I navigated to the Settings menu, clicked on ‘Update & Security,’ and then selected ‘Windows Update.’ After checking for updates, I installed any available updates and restarted my computer. Although this process took some time, it was a necessary step to rule out any issues caused by outdated software.
Once my system was up to date, I proceeded to check the Windows Defender service itself. I opened the Run dialog box by pressing Win + R and typed in ‘services.msc’ to access the Services console. In the list of services, I located the Windows Defender Antivirus Service and made sure it was running. If it wasn’t, I right-clicked on it and selected ‘Start.’ If the service was already running, I tried restarting it by clicking ‘Restart.’ This action helped refresh the service and often resolves minor issues related to it.
Even after ensuring that Windows Defender was up to date and its services were running properly, the error code 0x8007139f persisted. At this point, I suspected that there might be a more complex issue at play. I decided to use the built-in Windows Troubleshooter, which is designed to detect and fix common problems automatically. To access the troubleshooter, I went back to the Settings menu, clicked on ‘Update & Security,’ and then selected ‘Troubleshoot.’ Under ‘Additional troubleshooters,’ I found and ran the ‘Windows Store Apps’ troubleshooter, as issues with app functionality can sometimes impact Windows Defender.
Running the troubleshooter identified and fixed a few minor issues, but the error code still lingered. This led me to explore more advanced troubleshooting steps. I opened the Command Prompt with administrative privileges and executed the System File Checker (SFC) scan to check for and repair corrupted system files. I typed ‘sfc /scannow’ and pressed Enter. The scan took several minutes to complete, and it found and repaired some corrupted files that might have been affecting Windows Defender’s functionality.
Following the SFC scan, I ran the Deployment Imaging Service and Management Tool (DISM) to ensure that the system image and component store were intact. I opened the Command Prompt again and typed ‘DISM /Online /Cleanup-Image /RestoreHealth’ and pressed Enter. This process also took some time, but it was essential to ensure that there were no underlying issues with the system’s image.
Despite these efforts, the error code 0x8007139f still appeared. Realizing that the problem might be related to a conflict with another security application, I checked for any third-party antivirus or security software that might have been interfering with Windows Defender. I went to ‘Settings,’ selected ‘Apps,’ and reviewed the list of installed applications. I found a couple of third-party antivirus programs that I had forgotten to uninstall properly. I removed these programs and restarted my computer to see if this resolved the issue.
After uninstalling conflicting software, I returned to the Windows Security settings to see if Windows Defender was functioning correctly. To my relief, the error code 0x8007139f was no longer appearing. It seemed that the conflict with third-party software was indeed the root cause of the issue. With Windows Defender now operational and updated, I felt a significant sense of relief and accomplishment.
In conclusion, fixing the Windows Defender error code 0x8007139f involved a series of troubleshooting steps, including updating the operating system, checking and restarting the Windows Defender service, running system scans, and resolving conflicts with third-party software. By methodically addressing each potential cause, I was able to resolve the issue and restore Windows Defender’s functionality. It was a learning experience that underscored the importance of regular system maintenance and being aware of potential conflicts between different security applications.