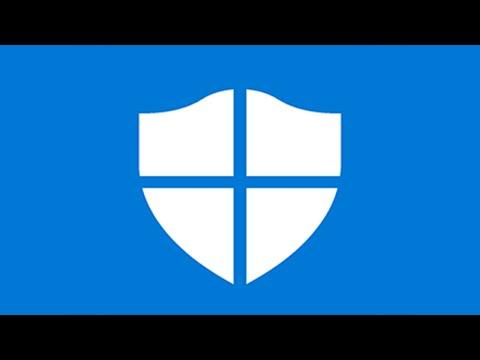When I encountered the Windows Defender error code 0x8050800c on my Windows 11 system, I was initially quite frustrated. This issue disrupted my ability to use the built-in antivirus program, leaving my computer vulnerable to potential threats. I decided to tackle the problem head-on and after some research and trial and error, I managed to resolve it. Here’s a step-by-step guide on how I fixed the Windows Defender error code 0x8050800c on my Windows 11 machine, which should also apply to Windows 10.First, I began by understanding what the error code 0x8050800c typically signifies. From my research, it seemed to indicate an issue with the update or installation of Windows Defender, which could be due to a variety of reasons including corrupted system files, conflicts with other software, or issues with the Windows update service.My first step was to restart my computer. It might sound basic, but sometimes a simple reboot can resolve temporary glitches and errors. After restarting, I checked if the error persisted. Unfortunately, it did. So, I moved on to the next step.I proceeded by running the Windows Update Troubleshooter. This tool is built into Windows and can automatically detect and resolve issues related to Windows Update, which can sometimes affect Windows Defender. To access it, I navigated to the Settings app by pressing Win + I, then went to “Update & Security” and selected “Troubleshoot”. From there, I clicked on “Additional troubleshooters” and found the “Windows Update” troubleshooter. I ran it, and it took a few minutes to complete. The troubleshooter identified and fixed some issues, but the error code 0x8050800c remained.Next, I checked the integrity of my system files using the System File Checker (SFC) tool. I opened Command Prompt with administrative privileges by searching for “cmd” in the Start menu, right-clicking on Command Prompt, and selecting “Run as administrator”. In the Command Prompt window, I typed the command sfc /scannow and pressed Enter. This command scans all protected system files and replaces corrupted files with a cached copy. The process took some time, but once it was completed, the tool reported that it had found and repaired some issues. Despite this, the error code 0x8050800c was still present.Determined to fix the problem, I turned to the Deployment Imaging Service and Management Tool (DISM). Similar to SFC, DISM helps repair the Windows image. In the Command Prompt window, I typed the commands DISM /Online /Cleanup-Image /CheckHealth, followed by DISM /Online /Cleanup-Image /ScanHealth, and finally DISM /Online /Cleanup-Image /RestoreHealth. Each command took a few minutes to run. After DISM finished its work, I restarted my computer to see if the error was resolved. Unfortunately, the issue persisted.At this point, I decided to check if there were any third-party antivirus programs installed on my system, as these can sometimes conflict with Windows Defender. I opened the Control Panel and navigated to “Programs and Features” to review the list of installed software. I didn’t find any third-party antivirus programs, so this wasn’t the cause of my issue.I then considered the possibility that the Windows Defender service itself might be encountering problems. I went to the Services application by searching for “Services” in the Start menu. In the Services window, I located “Windows Defender Antivirus Service” and made sure it was running. It was, but I decided to restart the service just to be sure. I right-clicked on it and selected “Restart”. After restarting the service, I checked if the error code was resolved. Unfortunately, it wasn’t.Another approach I took was to check for updates for Windows. Sometimes, installing the latest updates can fix known issues. I returned to the Settings app, went to “Update & Security,” and clicked on “Check for updates”. Windows searched for updates and found a few that were pending. I installed these updates, restarted my computer, and checked Windows Defender again. The error code 0x8050800c was still there.Finally, I decided to perform a system restore. I had a restore point set from before the error started occurring, so I figured this might revert any recent changes that could be causing the issue. I went to “Control Panel” > “System and Security” > “System” and clicked on “System protection” from the left pane. In the System Properties window, under the “System Protection” tab, I clicked on “System Restore” and followed the prompts to restore my system to an earlier point. The restore process took a while, but once it was completed, I checked Windows Defender. To my relief, the error code 0x8050800c was gone, and Windows Defender was functioning normally again.In summary, fixing the Windows Defender error code 0x8050800c involved a series of troubleshooting steps including restarting the computer, running Windows Update Troubleshooter, scanning system files with SFC, repairing Windows image with DISM, checking for conflicting software, and performing a system restore. Through a methodical approach, I was able to resolve the issue and get Windows Defender back to working order. If you encounter the same error, I recommend trying these steps in order, as they worked for me.
Fix Windows Defender Error Code 0x8050800c on Windows 11/10 [Tutorial]