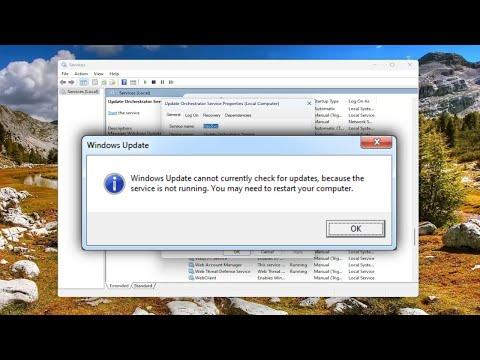I was dealing with a particularly frustrating issue on my Windows machine recently. It all started when I tried to update my system using the Windows Update Assistant, a tool that Microsoft provides to help with upgrading to the latest version of Windows. I clicked on the application, expecting a smooth update process, but instead, I was met with an annoying and persistent error message: “Windows Update Assistant is already running.”
At first, I thought it was just a minor glitch. I restarted my computer, hoping it would clear up the issue. To my dismay, the same error appeared as soon as I tried to launch the Update Assistant again. I was baffled; how could it be running when I had just restarted my computer and there was no sign of it being active?
Determined to solve this problem, I began my troubleshooting journey. I decided to check the Task Manager to see if there was any instance of the Update Assistant running in the background. To my surprise, I couldn’t find it listed in the processes. This made me even more confused. I wasn’t sure if the error was a result of some sort of bug or if the Update Assistant was encountering a deeper issue.
My next step was to check for any pending updates or background processes that could be interfering with the Update Assistant. Sometimes, other Windows updates or system processes can conflict with the Update Assistant and cause it to malfunction. I navigated to the Settings app, went to the Update & Security section, and made sure that all pending updates were installed. I also disabled any other applications that might have been running in the background to ensure there were no conflicts.
Despite these efforts, the error message persisted. I decided to dig deeper into possible solutions. After some research, I came across a few methods that seemed promising. First, I learned that the Update Assistant sometimes leaves behind residual processes even after it’s closed. These processes can prevent it from launching correctly in the future. To address this, I used the Task Manager to end any processes related to the Update Assistant that might not have been obvious at first. I also checked for any related services that might be running and stopped them.
Next, I ran a System File Checker (SFC) scan. This tool is useful for checking and repairing corrupted system files that might be causing issues with various applications, including the Update Assistant. To run the SFC scan, I opened Command Prompt as an administrator and typed the command sfc /scannow. The scan took some time, but it eventually found and repaired several corrupted files. After completing the scan, I rebooted my computer to see if the issue was resolved.
With the SFC scan completed, I attempted to run the Update Assistant again. Unfortunately, I still encountered the same error message. This was becoming increasingly frustrating, but I remained determined to find a solution. I decided to look into another potential fix: resetting the Windows Update components. Sometimes, issues with Windows Update components can cause various update-related errors. To reset these components, I used a series of commands in the Command Prompt. Here’s a brief overview of the steps I followed:
- Open Command Prompt as an administrator.
- Stop the Windows Update service by typing
net stop wuauservand pressing Enter. - Stop the Background Intelligent Transfer Service by typing
net stop bitsand pressing Enter. - Delete the SoftwareDistribution folder by typing
del %windir%\SoftwareDistribution /Q /Sand pressing Enter. This folder stores update files, and deleting it forces Windows to create a new one. - Restart the Windows Update service by typing
net start wuauservand pressing Enter. - Restart the Background Intelligent Transfer Service by typing
net start bitsand pressing Enter.
After performing these steps, I tried running the Update Assistant once more. To my relief, it launched successfully without displaying the “Windows Update Assistant is already running” error message. The update process proceeded smoothly, and I was finally able to upgrade to the latest version of Windows.
Reflecting on the experience, I realized that this issue stemmed from a combination of factors, including residual processes, corrupted system files, and potentially conflicting update components. By systematically addressing each of these areas, I was able to resolve the problem and successfully update my system.
If you ever encounter a similar issue, I would recommend following the steps I outlined above. Start by checking for any residual processes, running an SFC scan, and resetting the Windows Update components. Persistence and a methodical approach were key to solving my problem, and I hope these solutions help you resolve any update-related issues you might face.