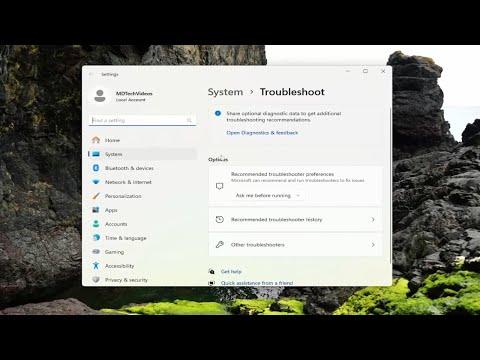I recently encountered a frustrating issue with my Windows 11 PC while trying to update the system. The error code ‘0x80888002’ popped up, and I was at a loss for what to do next. I was in the middle of a critical project and needed the update to be installed urgently. I could tell this wasn’t going to be a quick fix, so I decided to dive deep into resolving this problem.
Initially, I attempted the usual troubleshooting steps like restarting my computer and checking for any obvious issues. I was hopeful that a simple reboot might resolve the problem, but unfortunately, the error persisted. My next step was to search for solutions online. I discovered that ‘0x80888002’ is a common error code indicating a problem with the Windows Update service. The more I delved into the issue, the more I realized it could be related to a number of underlying factors, from corrupted system files to problems with the update service itself.
I decided to proceed with the most recommended solutions. First, I ran the Windows Update Troubleshooter. This tool is designed to automatically detect and fix common issues related to Windows Update. To run the troubleshooter, I went to Settings, then System, and selected Troubleshoot. From there, I chose Other troubleshooters and clicked on Windows Update. The troubleshooter ran its course, but it didn’t find any issues, which was both reassuring and disappointing because it meant the problem might be more complex.
Next, I moved on to the Command Prompt to perform a few manual repairs. I opened Command Prompt as an administrator and ran several commands to check for and repair any corrupted system files. The commands I used were sfc /scannow to scan and repair system files, and DISM /Online /Cleanup-Image /RestoreHealth to fix issues with the system image. After running these commands, I restarted my PC and tried to update again, but the error ‘0x80888002’ still appeared.
Realizing that the issue might be tied to specific update components, I decided to reset the Windows Update components manually. This process involved stopping certain services, deleting temporary update files, and then restarting the services. Here are the steps I followed:
- I stopped the Windows Update services by opening Command Prompt as an administrator and typing
net stop wuauservfollowed bynet stop cryptSvc,net stop bits, andnet stop msiserver. - Next, I deleted the temporary update files by navigating to the
C:\Windows\SoftwareDistribution\folder and deleting its contents. - I then restarted the services with
net start wuauserv,net start cryptSvc,net start bits, andnet start msiserver.
After completing these steps, I attempted to check for updates again. This time, the update process began successfully, but it was still a bit slow. I monitored the progress closely, making sure to avoid any interruptions. The update finally completed, and I was relieved to see that the error code ‘0x80888002’ was gone.
If you ever face a similar issue, I recommend trying these steps in the given order. Start with the Windows Update Troubleshooter, then proceed with system file repairs using Command Prompt, and finally, manually reset the update components if needed. Each step helped me move closer to resolving the error, and persistence was key in ultimately fixing the problem.
The process was time-consuming, but in the end, I managed to get my system updated and back to working order. I hope this guide helps you navigate through similar issues and resolve the error code ‘0x80888002’ with relative ease.