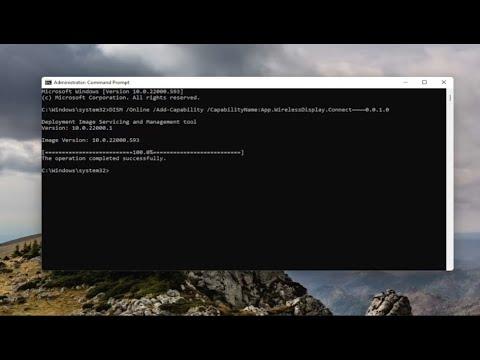I remember the frustration I felt one morning when I was trying to connect my laptop to my new smart TV. I was eagerly looking forward to streaming my favorite show and possibly working on some presentations. However, as soon as I tried to set up the wireless display connection, I was hit with an error message: “Wireless Display Install Failed.” It was baffling and infuriating, especially since I had just updated my Windows operating system to Windows 11.
Initially, I was unsure what might be causing the issue. I had followed all the usual steps: opening the display settings, selecting “Connect to a wireless display,” and then attempting to pair my laptop with the TV. The process seemed straightforward enough, but I was met with repeated failures. Each attempt to reconnect ended in the same frustrating error message. I knew I needed to troubleshoot this problem, but I wasn’t quite sure where to start.
The first thing I did was a bit of basic troubleshooting. I checked whether my TV was set to the correct input source for wireless display connections. Sometimes, it’s easy to overlook such simple settings, so I wanted to make sure everything on the TV’s end was correctly configured. Everything seemed to be in order, so I moved on to the next step: ensuring my laptop was fully updated.
I navigated to the Windows Update settings to check for any pending updates that might be affecting the wireless display feature. To my relief, there were a few updates available. I installed them, hoping that one of these might resolve the issue. After the update process was complete, I restarted my laptop and tried connecting to the TV again. Unfortunately, the error persisted.
Next, I decided to delve deeper into the device drivers. I went to the Device Manager and looked under the “Display adapters” section. I right-clicked on each adapter and selected “Update driver” to ensure all my drivers were up to date. Although this is usually a standard step, it’s crucial to making sure that all components are working harmoniously with the system updates. After updating the drivers and rebooting my laptop, I still faced the same problem.
Realizing that the issue might be with the wireless display feature itself, I took a closer look at the Windows Features settings. I accessed this by searching for “Turn Windows features on or off” in the Start menu. Here, I looked for the “Wireless Display” feature, which should be enabled for the wireless display function to work properly. It wasn’t listed as an option in my Windows Features, which was puzzling. This led me to search online for solutions.
I discovered that the wireless display feature in Windows 11/10 relies on an application called “Wireless Display.” This app needs to be installed from the Microsoft Store for the wireless display functionality to work correctly. So, I opened the Microsoft Store and searched for “Wireless Display.” To my dismay, the app was not available for download. It was then that I realized the installation issue might be related to the availability of this app in my region or a compatibility problem with my specific version of Windows.
To work around this, I decided to install the app manually by using a downloadable package. I found a trusted source online that offered the “Wireless Display” app package in the form of a .appxbundle file. I downloaded the file and attempted to install it directly on my laptop. This process involved using PowerShell to execute the installation command, which I carefully followed according to the instructions provided with the download. After successfully installing the app, I restarted my laptop once more and tried connecting to the TV.
Miraculously, this time the connection process worked without a hitch. I was able to see my TV listed as an available wireless display option and connected to it seamlessly. The whole process took longer than I had anticipated, but the satisfaction of finally resolving the issue made it worthwhile.
From this experience, I learned a few important lessons about troubleshooting Windows issues. First, it’s crucial to ensure that all system updates and drivers are current, as outdated components can often cause compatibility problems. Secondly, sometimes solutions might involve downloading additional components or apps that are not immediately obvious. Lastly, patience and careful research are essential when dealing with technical issues.
Although it took some effort to get my wireless display working, I was relieved to have finally resolved the problem. Streaming my favorite shows and working on presentations became hassle-free once again. If you ever encounter a similar issue, I hope my experience can serve as a helpful guide in troubleshooting and resolving your wireless display connection problems.