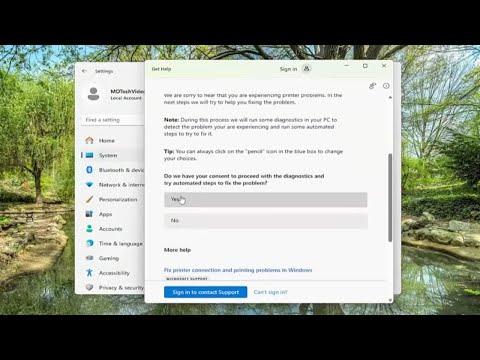A few months ago, I found myself struggling with a problem that seemed to defy all my attempts to fix it: my wireless printer was completely unresponsive on my Windows 11 computer. It all started one day when I attempted to print an important document for a work presentation. I clicked “Print,” and instead of the usual whir of the printer coming to life, I was met with the frustrating silence of an unresponsive device. It felt like a betrayal of the technology I had come to rely on so heavily. After several unsuccessful attempts to resolve the issue, I knew I had to delve into troubleshooting to find a solution.
The first thing I did was check the basics. I ensured that the printer was turned on and connected to the same Wi-Fi network as my computer. The Wi-Fi connection on the printer seemed fine, and I confirmed this by checking the network settings on the printer’s display panel. Despite this, my Windows 11 PC still couldn’t detect the printer. I decided to restart both the printer and my computer, hoping a simple reboot might fix the issue. When this didn’t work, I knew I had to dig deeper.
Next, I turned my attention to the printer’s drivers. Outdated or corrupted drivers are a common cause of printer issues. I opened the Device Manager on my computer and looked under the “Printers” section. There, I found my printer listed but with a warning symbol next to it. This was a clear indicator that something was wrong. I right-clicked on the printer’s name and selected “Update driver.” I chose the option to search automatically for updated driver software. Windows searched online and, thankfully, found an updated driver. After the installation, I restarted my computer once more to ensure that the changes took effect. To my dismay, the printer was still unresponsive.
Determined to resolve the problem, I decided to remove the printer from my computer entirely and then reinstall it. In the “Printers & scanners” settings on Windows 11, I selected my printer and clicked “Remove device.” After doing this, I went through the process of adding the printer again by clicking “Add a printer or scanner.” Windows searched for available printers and, after a few moments, detected my printer. I followed the prompts to reinstall the printer, and hoped that this would solve the issue.
However, the problem persisted. I realized that the issue might be more complex and potentially related to network settings. I accessed my router’s settings by typing its IP address into a web browser. I checked the list of connected devices to confirm that my printer was still connected to the network. Everything seemed in order, but I decided to reset the printer’s network settings just to be sure. After resetting, I reconnected the printer to the Wi-Fi network by following the instructions on the printer’s display. I also ensured that my firewall or antivirus settings weren’t blocking the connection. Sometimes, these security features can mistakenly interfere with printer communications.
Despite all these efforts, the printer was still unresponsive. I began to suspect that there might be a conflict with the Windows operating system itself. I decided to perform a system scan using the built-in Windows troubleshooter for printers. I went to “Settings” > “Update & Security” > “Troubleshoot” and selected “Printer.” The troubleshooter ran its diagnostic process and found a couple of minor issues that it attempted to fix. After applying the suggested fixes and restarting my computer, the printer was still not working.
Frustrated but not ready to give up, I decided to perform a full system update to ensure that my Windows 11 installation was up-to-date. I went to “Settings” > “Update & Security” > “Windows Update” and clicked “Check for updates.” Windows downloaded and installed several updates. After completing the update process and restarting my computer, I checked the printer once again. To my relief, the printer was finally responsive! It was able to communicate with my computer and print documents as expected.
In retrospect, the problem was a combination of outdated drivers, network settings, and possibly a minor glitch with the Windows operating system. By methodically addressing each potential issue—starting from the basics and moving through more advanced troubleshooting steps—I was able to identify and resolve the problem. If anyone else faces a similar issue with an unresponsive wireless printer on Windows 11 or 10, I would recommend going through these steps: check the basics, update drivers, reinstall the printer, reset network settings, and run system updates. This comprehensive approach can often help to get your printer back up and running smoothly.