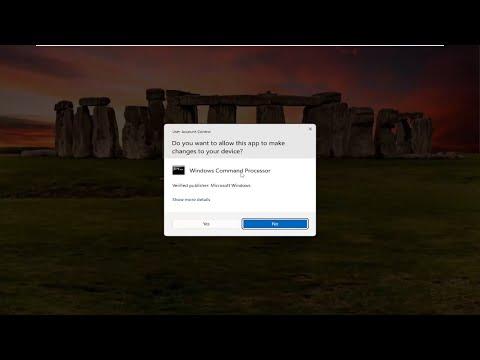A few weeks ago, I noticed my computer was becoming sluggish. Programs were taking longer to open, and sometimes they wouldn’t open at all. Even the simple task of browsing the web seemed to drag on endlessly. I knew something was wrong but wasn’t sure what it was. The performance issues were affecting my productivity, and I was beginning to get frustrated.
One day, while monitoring the Task Manager to identify what might be causing the problem, I saw that the WSAPPX process was consuming a significant amount of CPU and disk resources. It was perplexing because I hadn’t encountered this issue before. The WSAPPX process is related to the Windows Store and app management services, and it seemed unusual that it would be using so many resources. I decided to dig deeper to figure out what was causing this problem and how I could fix it.
To address the issue, I began by searching for solutions online. I discovered that high disk and CPU usage by WSAPPX is a common problem that many Windows 10 and Windows 11 users encounter. From what I learned, WSAPPX is responsible for handling Windows Store operations, app installations, updates, and other related tasks. High resource usage often occurs when these processes are active, but it should not be as excessive as what I was experiencing.
The first step in tackling this issue was to make sure that Windows and all apps were up to date. Sometimes, outdated software can cause performance issues. I went to the Settings menu and checked for Windows updates. Thankfully, there were a few pending updates, so I allowed them to download and install. This took a little time, but I hoped it would resolve the problem. Once the updates were installed, I restarted my computer to see if there was any improvement.
After the reboot, I checked the Task Manager again. To my dismay, the WSAPPX process was still consuming an unusual amount of resources. I knew I needed to try other solutions. I decided to investigate further by disabling unnecessary background services that might be contributing to the problem. I opened the Services app by typing “services.msc” in the Run dialog box. Among the list of services, I found some related to the Windows Store and app installations. I carefully disabled these services to see if it would reduce the resource usage.
Next, I focused on checking for any corrupted system files. Corrupted files can sometimes lead to erratic behavior in Windows processes. I used the System File Checker (SFC) tool, which scans for and repairs corrupted system files. I opened Command Prompt as an administrator and ran the command “sfc /scannow”. The scan took some time, but it reported that it had found and repaired some issues. I restarted my computer again to check if there was any improvement.
Despite these efforts, WSAPPX was still showing high disk and CPU usage. I decided to explore other potential causes and solutions. One possibility was that the Windows Store cache might be corrupted. I cleared the cache by running the WSReset tool. To do this, I typed “wsreset” in the Run dialog box and executed the command. The tool reset the Windows Store cache and restarted the store app automatically. I hoped this would help alleviate the performance issues.
Another approach I took was to check for any large or unnecessary apps that might be causing the WSAPPX process to work harder. I went through my list of installed applications and uninstalled any that I no longer needed or used infrequently. This step not only helped in freeing up disk space but also potentially reduced the load on WSAPPX.
I also reviewed the settings for Windows Update. Sometimes, Windows Update can be the cause of high resource usage, especially if it is performing a major update or if there are pending updates. I made sure that Windows Update was not running in the background, which could have been causing the WSAPPX process to spike in resource usage. I manually checked for updates to ensure that there were no hidden pending updates that might have been contributing to the problem.
Finally, I considered the possibility that third-party software or malware might be causing interference with the WSAPPX process. I ran a full system scan using my antivirus software to rule out any malware infections. Fortunately, the scan did not detect any threats, which was a relief.
After implementing all these solutions, I monitored the performance over the next few days. Gradually, I noticed that the disk and CPU usage by the WSAPPX process began to stabilize. While it wasn’t entirely eliminated, the resource consumption was significantly reduced, and my computer’s overall performance improved. I was relieved to see that the steps I had taken were effective in addressing the problem.
In summary, dealing with high disk and CPU usage by WSAPPX can be challenging, but it is manageable with the right approach. Ensuring that Windows and apps are up to date, disabling unnecessary services, checking for corrupted system files, clearing the Windows Store cache, and uninstalling unused applications can all contribute to resolving this issue. Regularly monitoring system performance and being proactive with updates and maintenance can help prevent similar problems in the future.