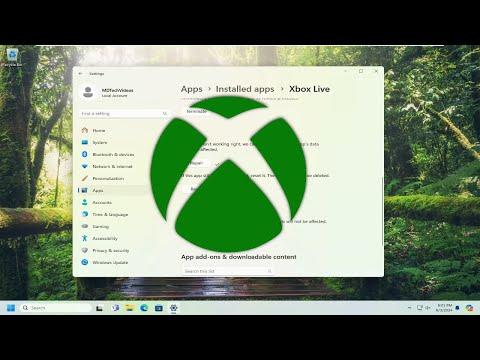I had been eagerly looking forward to diving into my favorite games on Xbox, but my excitement quickly turned into frustration when I encountered Error Code 0x80040154 on my Windows 11 machine. This error, which seemed to appear out of nowhere, left me staring at a screen that refused to let me access my games or even open the Xbox app. It was one of those moments where everything I tried seemed to make things worse. Let me walk you through the steps I took to finally resolve this irritating issue.
My journey began on an otherwise typical evening. I was ready to jump into a new game I had been waiting to try, but as soon as I launched the Xbox app, I was met with the dreaded Error Code 0x80040154. The app wouldn’t start, and my screen was filled with an unhelpful error message. I tried closing and reopening the app, restarting my computer, and even reinstalling the app, but nothing seemed to work. Frustration set in as I wondered if I would have to spend the night troubleshooting instead of playing.
Realizing that this problem wasn’t going away on its own, I decided to dig deeper. My first step was to check the official Xbox support website and forums. I discovered that Error Code 0x80040154 often points to issues with the app’s registration on Windows, problems with updates, or conflicts with system files. I read that it might be related to a missing or corrupt system file, a common problem with such errors.
Determined to fix the problem, I began with the simplest solution: running the Windows Store Apps troubleshooter. To do this, I went to the Settings menu by pressing Win + I, then navigated to “System,” and clicked on “Troubleshoot.” From there, I selected “Other troubleshooters” and found the “Windows Store Apps” troubleshooter. Running this tool seemed to scan for issues and attempt to fix them automatically. I followed the prompts, but unfortunately, the troubleshooter didn’t resolve the error.
Next, I turned to the Microsoft Store. I accessed it and made sure all the available updates for both the Xbox app and Windows were installed. Sometimes, an update can fix underlying problems or incompatibilities. After updating, I restarted my computer once again, hopeful that this would solve the issue. But to my dismay, the error persisted.
Frustration mounting, I decided to delve into the more technical side of troubleshooting. I went to the Control Panel and searched for “Programs and Features.” Here, I looked for the Xbox app and clicked on it, then selected “Modify” and followed the instructions to repair the app. The repair option attempts to fix any corrupted files or settings related to the app. After the process completed, I launched the Xbox app, but Error Code 0x80040154 was still there.
Realizing that the problem might be deeper within the system, I took the next step and decided to re-register the Xbox app. I opened Command Prompt with administrative privileges by right-clicking the Start button and selecting “Windows Terminal (Admin).” In the Command Prompt window, I entered the following command:
PowerShell -ExecutionPolicy Unrestricted
This command opened PowerShell with the ability to run unrestricted scripts. Next, I entered:
mathematicaGet-AppxPackage *xboxapp* | Remove-AppxPackage
This command removed the Xbox app package from my system. After that, I needed to reinstall the Xbox app. I went to the Microsoft Store, searched for the Xbox app, and clicked “Install” to get it back on my computer. After reinstalling, I hoped this would fix the error, but once again, the issue was not resolved.
Determined to find a solution, I decided to check the Windows Registry, as sometimes registry issues can cause errors like this one. I opened the Registry Editor by typing “regedit” into the Start menu search and pressing Enter. Before making any changes, I made sure to back up the registry by selecting “File” and “Export” to save a copy. Then, I navigated to the following path:
mathematicaHKEY_LOCAL_MACHINE\SOFTWARE\Microsoft\Windows\CurrentVersion\Uninstall
I looked for any entries related to Xbox or Microsoft Gaming services and deleted them if they appeared corrupted. After making these changes, I rebooted my system once more.
At this point, I realized I might need to check for issues with system files. I used the System File Checker tool by opening Command Prompt as an administrator and running the following command:
bashsfc /scannow
This command scanned for corrupted system files and attempted to repair them. The scan completed and reported that it had found and fixed some issues. I restarted my computer and tried launching the Xbox app again. This time, I was greeted with success—the app launched without any errors.
The error code 0x80040154 had finally been resolved, allowing me to return to gaming. This experience taught me a lot about troubleshooting and the different ways errors can manifest on Windows. Though it was a challenging process, I felt a great sense of accomplishment once I finally managed to fix the problem. It was a reminder of the patience and persistence required when dealing with technical issues.