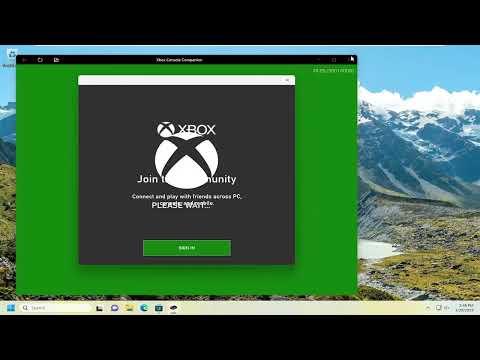I’ve been dealing with a frustrating issue lately while trying to use the Xbox app on my Windows 11 PC. The error message “Login Error 401” kept appearing, preventing me from accessing my games and account information. After a bit of research and trial and error, I managed to resolve the problem, and I want to share the steps that helped me fix this issue.
Firstly, it’s important to understand what the “Error 401” typically signifies. In the context of the Xbox app, this error usually indicates an authentication problem. It means that the app is having trouble verifying your credentials or that there’s an issue with the Xbox Live service. Regardless of the cause, here’s a step-by-step guide that helped me get past this error.
**Step 1: Check Xbox Live Service Status**
Before diving into more complicated solutions, the first thing I did was to check the status of the Xbox Live services. Sometimes, the issue might be on Microsoft’s end. I went to the Xbox Live status page on Microsoft’s official website to see if there were any outages or maintenance activities. If the service was down, there wasn’t much I could do except wait until it was back up. If the services were operational, I knew the problem was on my end.
**Step 2: Verify Your Internet Connection**
The next step was to make sure my internet connection was stable. I tested other online services to ensure that my internet wasn’t the issue. I also tried restarting my router. A stable connection is crucial for the Xbox app to function correctly, so this step was essential.
**Step 3: Update the Xbox App and Windows**
Outdated software can often lead to errors. I checked if there were any updates available for the Xbox app and my Windows operating system. I went to the Microsoft Store, searched for the Xbox app, and updated it if there was a newer version. For Windows, I went to Settings > Update & Security > Windows Update and checked for updates. Installing the latest updates can fix bugs and compatibility issues.
**Step 4: Reset the Xbox App**
Resetting the app is a common troubleshooting step. I did this by going to Settings > Apps > Apps & features. I found the Xbox app in the list, clicked on it, and selected Advanced options. There, I chose the Reset option. This action cleared the app’s data and cache, which can resolve various issues, including login errors.
**Step 5: Reinstall the Xbox App**
If resetting the app didn’t work, I proceeded to uninstall and reinstall it. I went back to the Apps & features section, selected the Xbox app, and chose Uninstall. After uninstalling, I visited the Microsoft Store to download and install the Xbox app again. This fresh installation often resolves lingering issues that a simple reset couldn’t fix.
**Step 6: Clear the Microsoft Store Cache**
Another step I took was to clear the Microsoft Store cache. Sometimes, a corrupted cache can cause login problems. To do this, I opened the Run dialog by pressing Windows Key + R, typed `wsreset.exe`, and hit Enter. This command resets the Microsoft Store without changing any account settings or installed apps.
**Step 7: Check Date and Time Settings**
Incorrect date and time settings can cause authentication errors. I made sure that my computer’s date and time were set correctly. I went to Settings > Time & language > Date & time and enabled the option to set the time automatically. This ensured that my system’s date and time were synchronized with internet time servers.
**Step 8: Sign Out and Sign Back In**
Sometimes, simply signing out of my Microsoft account and then signing back in can resolve login issues. I opened the Xbox app, clicked on my profile icon, selected Sign Out, and then signed back in with my credentials. This process refreshed my session and helped re-establish a proper connection to the Xbox Live service.
**Step 9: Check for System Corruption**
System file corruption can also be a culprit behind such errors. I ran the System File Checker tool to scan and repair any corrupted system files. To do this, I opened Command Prompt as an administrator and ran the command `sfc /scannow`. This scan checked for integrity violations and attempted to repair any corrupted files it found.
**Step 10: Contact Xbox Support**
If all else failed, reaching out to Xbox Support was my last resort. They have more tools and access to troubleshoot account-specific or server-side issues that might not be visible to the user. I explained my issue in detail and followed their guidance, which often involved checking for account issues or escalating the problem to higher-level support if necessary.
By following these steps, I managed to resolve the “Login Error 401” on my Xbox app. It was a bit of a process, but addressing each potential issue systematically helped me identify and fix the problem. If you’re facing a similar issue, I hope these steps will help you get back to gaming without too much hassle.