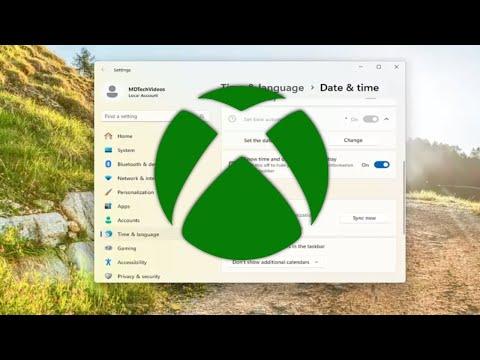I was deep into my gaming routine one evening when the unexpected happened: I encountered an error code 0x0000042B while trying to log in to the Xbox app. It seemed to come out of nowhere, interrupting my gaming session and leaving me stuck at a login screen that refused to let me in. Frustrated, I decided to tackle the problem head-on. Here’s how I resolved the issue and got back to my gaming adventures.
It all started when I decided to log into the Xbox app to catch up on some gaming achievements and chat with friends. I had been playing for months without any issues, so it was a real shock when I was suddenly greeted by the error code 0x0000042B. The screen was clear about the problem, but the solution wasn’t as straightforward. I tried several troubleshooting steps, but nothing seemed to work initially.
First, I checked my internet connection. It’s always a good idea to start with the basics. I made sure my Wi-Fi was working properly by testing other devices. Everything seemed to be fine on that front. Then, I restarted my router just to be sure. After that, I rebooted my computer as well, thinking it might be a temporary glitch.
When these steps didn’t solve the issue, I looked into the Xbox app itself. I closed it completely and restarted it. Sometimes, apps just need a fresh start, but this time, it didn’t help. I then went to the Microsoft Store to check if there were any updates available for the Xbox app. I figured that updating might fix the problem, but unfortunately, there were no updates available.
Next, I decided to reinstall the Xbox app. I thought that if the app’s files were corrupted or if something went wrong with the installation, a fresh install might solve the problem. I uninstalled the app and then re-downloaded it from the Microsoft Store. I went through the installation process, and once it was complete, I tried logging in again. But to my dismay, the error code 0x0000042B persisted.
By now, I was starting to get a bit desperate. I searched online for solutions, hoping someone else had encountered the same problem and had a fix. I stumbled across several forums and support pages where other users described similar issues. One common suggestion was to check the Xbox services status. I went to the Xbox Live Status page and confirmed that there were no widespread issues with Xbox services. It was a relief to know that the problem wasn’t on Xbox’s end, but it didn’t bring me any closer to a solution.
Another suggestion I found was to reset the Windows Store cache. I ran the WSReset.exe command, which is known to fix various issues related to the Windows Store and its apps. After resetting the cache, I restarted my computer and tried logging in to the Xbox app again. Unfortunately, the error code 0x0000042B still appeared.
Determined not to give up, I decided to check my Windows updates. Sometimes, system updates can interfere with app functionality. I went to the Settings app, navigated to Update & Security, and checked for any available updates. I installed any pending updates and restarted my computer. With renewed hope, I launched the Xbox app, but the error code persisted.
Feeling like I had exhausted all common troubleshooting steps, I reached out to Xbox Support. I explained my situation, and they provided me with a series of advanced troubleshooting steps. These included checking my system’s date and time settings, as incorrect settings can sometimes cause login issues. I verified that my system clock was accurate and synchronized with the time server.
Another suggestion from support was to create a new user profile on my computer and try logging into the Xbox app with that profile. This step was a bit unconventional, but I followed the advice. I created a new local user account, logged into that account, and installed the Xbox app. To my relief, I was able to log in successfully on the new profile. This confirmed that the issue was related to my original user profile.
Armed with this information, I went back to my original profile and decided to reset some app and user settings. I cleared the local cache for the Xbox app, and I also reset any configuration settings that might have been causing conflicts. After making these changes, I rebooted my computer once more.
Finally, I launched the Xbox app on my original profile, and to my delight, I was able to log in without encountering the error code 0x0000042B. The issue was resolved, and I was able to return to my gaming routine. It was a relief to have overcome such a frustrating problem, and I was grateful for the support and the various troubleshooting steps that led to a solution.
In summary, dealing with the Xbox app login error code 0x0000042B required a multi-faceted approach. From checking the internet connection and reinstalling the app to resetting the Windows Store cache and consulting Xbox Support, I learned that persistence and a systematic approach are key to resolving such issues. If you ever encounter this error, remember to follow a similar process: start with basic troubleshooting, explore more advanced steps if needed, and don’t hesitate to seek help from support if necessary.