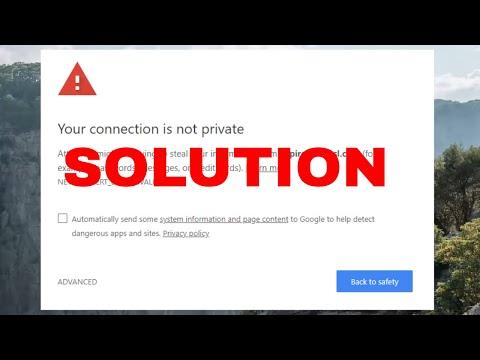I recently encountered an issue with Google Chrome on my Windows computer, where I kept getting the error message “NET::ERR_CERT_DATE_INVALID.” This problem was driving me up the wall because it was preventing me from accessing certain websites. After some research and experimentation, I found a solution that worked for me, and I want to share the steps I took to fix this issue.
The error “NET::ERR_CERT_DATE_INVALID” typically occurs when there’s a problem with the SSL certificate of the website you’re trying to visit, often related to date and time settings on your computer. Chrome uses these certificates to establish secure connections, and if your system clock is out of sync, it can throw off the validation process and cause this error. So, the first thing I did was check my computer’s date and time settings.
To begin, I right-clicked on the clock in the taskbar and selected “Adjust date and time.” This opened up the settings where I could see the current date and time. I made sure that the “Set time automatically” and “Set time zone automatically” options were enabled. This is important because it allows Windows to synchronize with an online time server, ensuring that your clock remains accurate.
Even after doing this, the issue persisted, so I decided to delve a bit deeper. I checked if there were any updates available for Windows. Sometimes, system updates include important fixes for various components, including time synchronization. To check for updates, I went to “Settings,” then “Update & Security,” and clicked on “Check for updates.” If there were any updates available, I installed them and restarted my computer to see if the problem was resolved.
If the error still appeared, the next step was to clear the SSL state in Chrome. I opened Chrome, clicked on the three vertical dots in the top-right corner to access the menu, and went to “Settings.” In the settings menu, I scrolled down and clicked on “Privacy and security,” then “Security.” I found an option labeled “Manage certificates” and clicked on it. In the Certificates window, I switched to the “Personal” tab and clicked on “Clear SSL state.” This step was crucial because it removes any stored SSL certificate data that might be outdated or corrupt.
Additionally, I checked my antivirus or firewall settings. Occasionally, these security programs can interfere with SSL certificates and cause issues. I opened my antivirus software and looked for settings related to HTTPS or SSL scanning. If such features were enabled, I tried disabling them temporarily to see if it resolved the issue. If it did, I knew that the security software was the culprit. I then contacted the software provider’s support for further assistance or considered adjusting the settings to allow Chrome to work properly.
Another thing I tried was to reset Chrome settings. This action helps if there are any corrupted configurations affecting Chrome’s performance. To do this, I opened Chrome, went to “Settings,” then “Advanced,” and clicked on “Reset and clean up.” I selected “Restore settings to their original defaults” and confirmed the action. This process resets Chrome to its default state, removing any extensions or custom settings that might be causing issues.
Sometimes, the problem might be related to specific browser extensions. I disabled all extensions by going to “Settings,” then “Extensions,” and toggling off each extension one by one. After disabling them, I restarted Chrome and checked if the error was resolved. If it was, I enabled the extensions one by one to identify which one was causing the problem. Once identified, I removed or updated that extension to fix the issue.
In some cases, adjusting system time and date settings wasn’t enough, and I had to manually sync my clock with an internet time server. I did this by going to “Control Panel,” selecting “Clock and Region,” and then “Date and Time.” Under the “Internet Time” tab, I clicked on “Change settings” and ensured that “Synchronize with an Internet time server” was checked. I chose a time server from the list and clicked “Update now” to sync my clock.
If none of these solutions worked, I considered reinstalling Chrome. Sometimes a fresh installation can resolve issues that previous methods couldn’t. I uninstalled Chrome from “Control Panel,” making sure to delete all browsing data during the uninstallation process. After that, I downloaded the latest version of Chrome from the official website and installed it. This step ensured that any corrupt or missing files were replaced with a fresh copy.
Through these steps, I was able to resolve the “NET::ERR_CERT_DATE_INVALID” error and get back to browsing without issues. It was a bit of a process, but by systematically addressing each potential cause, I managed to find a solution that worked for me. If you’re experiencing the same error, I hope these steps will help you fix the problem as well.