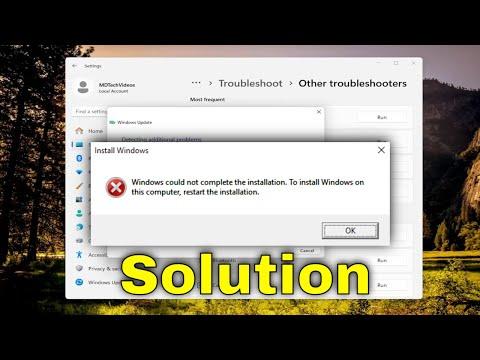A few weeks ago, I faced one of the most frustrating technical issues I’ve ever encountered. I was in the middle of a crucial project when my computer suddenly prompted me with an error message that read, “Fix Your Windows Install Couldn’t Be Completed.” At first, I thought it was a temporary glitch, but when I rebooted my system, the same message reappeared, leaving me with a non-functional computer and an urgent need to get things back on track.
I immediately knew I needed to act quickly. My mind raced through various potential fixes, but I had no idea which one would actually work. I decided to dive into troubleshooting mode and tackle the problem step-by-step. Here’s a detailed account of how I managed to resolve the issue and get my Windows installation back on track.
The first thing I did was try to restart my computer. Sometimes, errors like this can be temporary and a simple restart might fix the issue. I clicked the restart button, hoping for a miracle. Unfortunately, when the system booted up again, the error message was still there, taunting me. I had to dig deeper.
Next, I considered that the issue might be related to recent changes or updates that had been installed. I thought about the updates I had recently applied and whether they could be causing the problem. To check if the updates were the culprit, I accessed the Windows Recovery Environment. I restarted my computer and, while it was booting up, I pressed the F8 key repeatedly to access the Advanced Boot Options menu. From there, I selected “Repair Your Computer” and then chose “Troubleshoot” and “Advanced Options.”
In the Advanced Options menu, I found several tools that could potentially help. The first tool I decided to use was the “System Restore” option. This feature allows you to revert your system to a previous state before the issue began. I selected a restore point from before the problem started and followed the prompts to initiate the restore process. The system took some time to complete the restoration, and during that period, I hoped that it would resolve the issue. Unfortunately, once the process was complete and the system restarted, the error message persisted.
Frustrated but determined, I moved on to the next option: “Startup Repair.” This tool is designed to fix problems that might prevent Windows from starting correctly. I ran the Startup Repair tool, and it began scanning my system for issues. After a few minutes, it found some errors and attempted to fix them. I was optimistic, thinking this might finally resolve the problem. However, once the repair process finished and the computer restarted, the error message was still there.
Realizing that these initial steps hadn’t worked, I decided to check if there was a problem with the system files themselves. I used the “Command Prompt” from the Advanced Options menu and ran the System File Checker tool by typing sfc /scannow and pressing Enter. This tool scans for corrupted or missing system files and attempts to repair them. The scan took some time, and I crossed my fingers that it would fix whatever was causing the error. To my dismay, the problem persisted even after the system file check.
Next, I considered that the problem might be related to the installation media or files. I checked the installation media I had used to upgrade or reinstall Windows and found that it might be corrupted. I decided to download a fresh copy of the Windows installation media from Microsoft’s official website. I created a new installation USB drive and used it to boot my computer. From there, I chose the “Repair your computer” option and navigated to the Advanced Options again.
I then used the “Reset this PC” option, which allows you to reinstall Windows while keeping your personal files. This was a bit of a last resort, but it was worth a try. I selected the option to keep my files and followed the instructions to reset the PC. The process took a while, and I watched anxiously as the computer went through the stages of reinstallation. Finally, after what felt like an eternity, the system rebooted, and to my immense relief, the error message was gone.
My Windows installation was finally working properly again. The process was certainly a rollercoaster, but I learned a lot about troubleshooting and the various tools available to fix installation errors. The key was to remain patient and methodical, trying each solution one step at a time until the issue was resolved.
In the end, dealing with the “Fix Your Windows Install Couldn’t Be Completed” error taught me a lot about the importance of having a backup plan and knowing how to navigate Windows recovery options. It was a challenging experience, but it ultimately made me more confident in handling similar issues in the future.