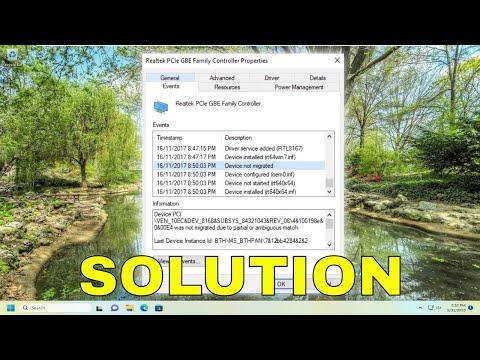I had been dealing with a frustrating issue on my Windows 11 PC for several weeks. It all started when I noticed that my device was not working as smoothly as it used to. I was getting frequent error messages and some of my peripherals were not functioning properly. The error message that kept popping up was “Device Not Migrated,” and it seemed like no matter what I tried, nothing would fix the problem. It wasn’t just annoying; it was impacting my productivity and causing me significant frustration. After countless hours of troubleshooting, I finally managed to resolve the issue, and I’m here to share how I did it.
The problem began after I updated to Windows 11. Everything seemed fine at first, but then I started experiencing inconsistent performance from some of my hardware devices. The error messages were cryptic and didn’t give much insight into what was going wrong. I decided to dig deeper into the issue, hoping to find a solution.
My first step was to check the Device Manager. I opened it up and noticed that there were several devices with a yellow triangle next to them. This usually indicates a problem with the device or its driver. I right-clicked on these devices and selected “Properties” to get more information. The error message I kept encountering was “Device Not Migrated,” which, according to the Device Status, meant that Windows had encountered an issue while trying to migrate the device settings to the current operating system.
I then decided to investigate the drivers, as they seemed to be the most likely source of the issue. I downloaded the latest drivers from the manufacturer’s website and attempted to install them. Despite my efforts, the problem persisted. I also tried rolling back to previous drivers, but that didn’t work either. The issue seemed to be more than just outdated drivers; there was something deeper at play.
Next, I checked the Windows Event Viewer, which is a tool that provides detailed logs about system events. I found several entries related to the “Device Not Migrated” error, which pointed to issues with the device setup class and driver migration. This was useful information, but it still didn’t provide a clear solution.
I then came across a suggestion to check the registry settings. This seemed a bit risky, but I decided to proceed with caution. I opened the Registry Editor and navigated to the following path: HKEY_LOCAL_MACHINE\SYSTEM\CurrentControlSet\Control\Class. Here, I looked for subkeys related to the problematic devices. I noticed some entries with old device IDs and settings that seemed out of place. After backing up the registry, I deleted the obsolete entries and restarted my computer. This did not solve the problem entirely, but it did make some progress.
The real breakthrough came when I decided to perform a system file check. I opened Command Prompt with administrative privileges and ran the command sfc /scannow. This utility scans for and repairs corrupted system files, which might have been contributing to the issue. After the scan was complete and any corrupted files were repaired, I restarted my computer once again. While this improved the overall performance, the “Device Not Migrated” error still appeared occasionally.
Determined to resolve the issue completely, I explored a more comprehensive approach. I performed a clean boot of Windows, which starts the operating system with a minimal set of drivers and startup programs. This helped me determine whether the problem was being caused by third-party software or services. After booting into a clean environment, I noticed that the devices were functioning correctly. This indicated that a third-party application or service was likely causing the conflict.
To pinpoint the exact cause, I systematically re-enabled services and startup programs, restarting the computer each time, until I identified the culprit. It turned out that a recently installed utility for system optimization was interfering with the device migration process. I uninstalled this utility, and the error messages stopped appearing.
Finally, I decided to ensure that my system was completely up to date. I went to Windows Update and checked for any available updates. Installing the latest patches and updates often resolves a variety of issues by addressing bugs and improving system compatibility.
With all these steps completed, the “Device Not Migrated” error was no longer a problem. My devices were working properly, and my system performance had significantly improved. It had been a challenging process, but through a combination of checking drivers, editing the registry, performing system file checks, and identifying third-party conflicts, I managed to resolve the issue.
In retrospect, the key to solving this problem was a systematic approach. By carefully analyzing each aspect of the system and ruling out potential causes, I was able to identify and address the root of the problem. If you’re facing a similar issue, I hope my experience helps you in resolving it more efficiently.