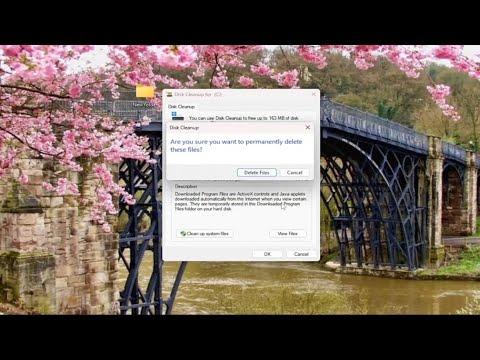A few months ago, I encountered a frustrating issue on my Windows 10 desktop. It started with a single black box appearing around one of my icons. At first, I thought it was a minor glitch that would fix itself, but as days went by, more black boxes started showing up around various icons. I tried ignoring it at first, thinking it would resolve on its own, but the issue persisted and began to impact my productivity. Every time I looked at my desktop, those black boxes were there, marring the visual aesthetics of my workspace. I needed to find a solution to this problem, and here’s how I managed to resolve it.
The first thing I did was search online for solutions. My search led me to various forums and support pages where people discussed similar issues. It seemed that black boxes around desktop icons were not an uncommon problem, and there were several suggested fixes. I decided to try a few methods to see which one would work for me.
My initial approach was to restart Windows Explorer. Sometimes, simply restarting this process can fix minor graphical glitches. I opened Task Manager by pressing Ctrl + Shift + Esc, found Windows Explorer in the list of processes, and selected “Restart.” After the process restarted, I checked my desktop to see if the black boxes were gone. Unfortunately, this method didn’t solve the problem, so I had to look for alternative solutions.
Next, I decided to update my graphics drivers. Outdated or corrupt graphics drivers can cause display issues, and updating them might resolve the problem. I went to Device Manager by right-clicking on the Start button and selecting “Device Manager.” I expanded the “Display adapters” section, right-clicked on my graphics card, and selected “Update driver.” I chose the option to search automatically for updated driver software. After the update process was complete, I rebooted my computer and checked if the black boxes were still there. To my dismay, the issue persisted.
Determined to find a fix, I turned my attention to the display settings. Sometimes, adjusting the display settings can resolve graphical anomalies. I right-clicked on the desktop and selected “Display settings.” I noticed that my display resolution was set correctly, but I decided to try changing it temporarily to a different resolution and then switching back to the original one. I applied the changes and checked the desktop. While the black boxes were still present, I noticed that the issue was less pronounced, which gave me hope that I was on the right track.
My next step was to check for Windows updates. Keeping the operating system updated is crucial for fixing bugs and improving performance. I went to Settings by pressing Win + I, selected “Update & Security,” and clicked on “Check for updates.” I installed any available updates and restarted my computer. After the restart, I reviewed my desktop and found that the black boxes were still there, but I was not ready to give up just yet.
After all these attempts, I decided to delve deeper into the problem by investigating the icon cache. Windows maintains a cache of icon images to improve performance, but sometimes this cache can become corrupt, leading to display issues like the black boxes I was seeing. To rebuild the icon cache, I followed these steps:
- I opened File Explorer and navigated to the “View” tab. I made sure that hidden items were visible by checking the “Hidden items” checkbox.
- I went to the following directory:
C:\Users\<YourUsername>\AppData\Local. - I found the file named
IconCache.dband deleted it. This file is responsible for storing icon cache data, and deleting it forces Windows to rebuild the icon cache. - After deleting the file, I restarted my computer.
When my computer booted up, I noticed that the black boxes around my desktop icons had disappeared. It was a relief to see my desktop looking normal again. Rebuilding the icon cache had resolved the issue, and my desktop was once again visually pleasing and free from those annoying black boxes.
If anyone else is struggling with a similar issue, I would recommend trying these steps. Start by restarting Windows Explorer and updating your graphics drivers. Adjusting your display settings and checking for Windows updates can also help. If these methods don’t work, try rebuilding the icon cache by deleting the IconCache.db file and restarting your computer. This approach worked for me, and I hope it helps others who face the same problem.